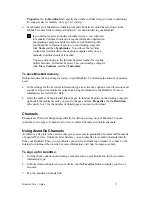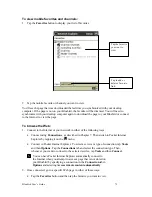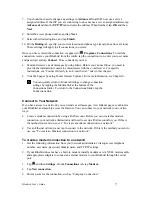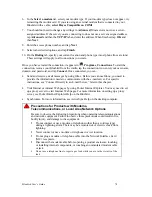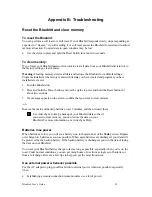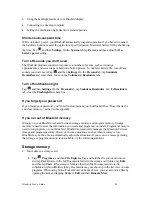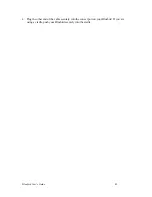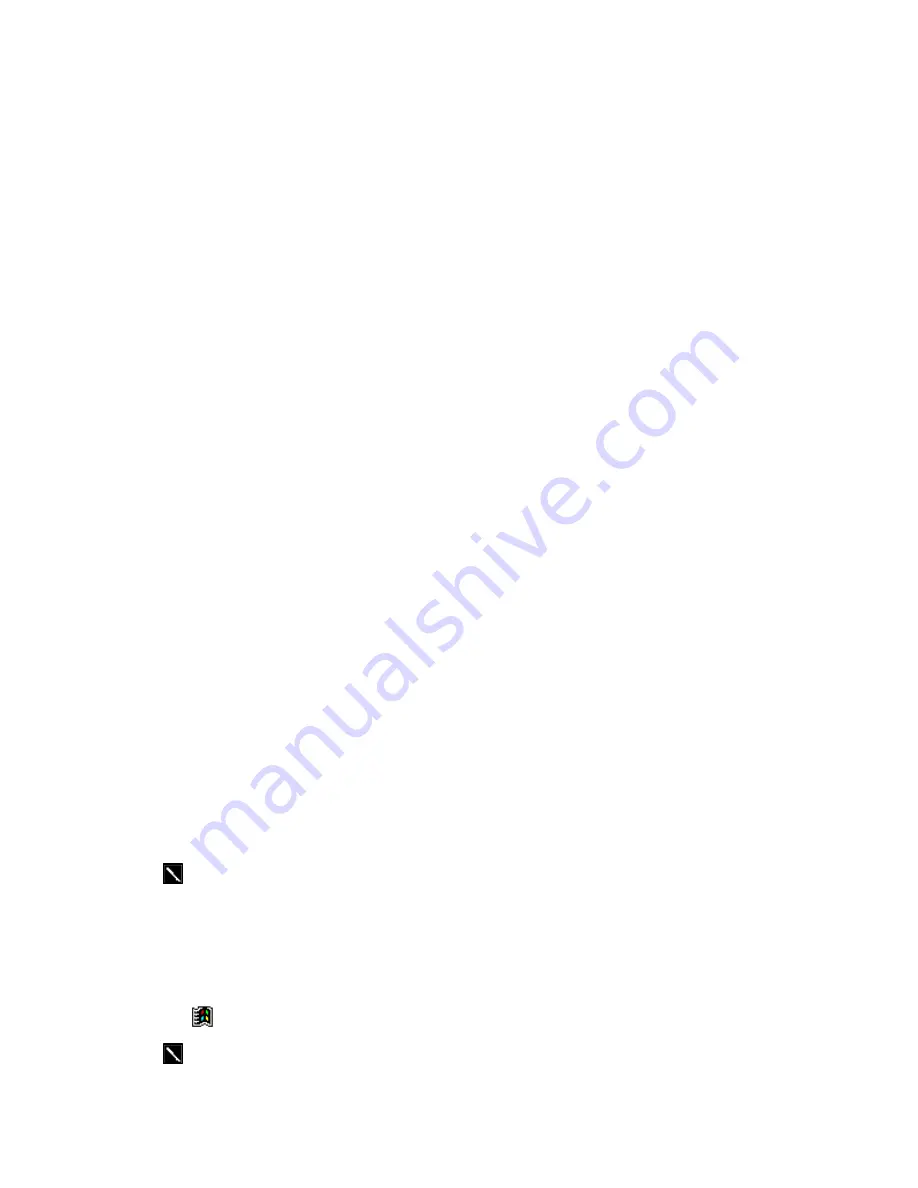
Bluebird User’s Guide
75
Chapter 7: Getting Connected
You can use your Bluebird to exchange information with other Windows-powered devices as
well as your desktop computer, a network, or the Internet. Use the infrared (IR) port on your
Bluebird to send and receive files between two devices. In addition to using a cradle, cable, or IR
port to connect your Bluebird to your desktop computer (as described in Chapter 3), you can
connect to your desktop computer while away from the office by using a remote connection. You
can also connect your Bluebird to a network or the Internet by using a remote connection. You
have the following connection options:
•
Connect to your Internet service provider (ISP). Once connected, you can send and receive e-
mail messages by using Inbox and view Web pages by using Pocket Internet Explorer. If this
is the method you want to use, see “Connect to an ISP.” The communication software for
creating an ISP connection is already installed on your Bluebird. Your service provider will
provide software needed to install other services, such as paging and fax services.
•
Connect to the network at your company or organization. Once connected, you can send and
receive e-mail messages by using Inbox, view Web pages by using Pocket Internet Explorer,
and synchronize with your desktop computer. If this is the method you want to use, see
“Connect to Your Network.”
•
Connect to your desktop computer to synchronize remotely. Once connected, you can
synchronize information such as your Pocket Outlook data. If this is the method you want to
use, see ActiveSync
Help on your desktop computer or Connections Help on the Bluebird.
Transfer Items Using Infrared
Using infrared (IR), you can send and receive information, such as contacts and appointments,
between two Windows-powered devices, and connect to the Internet through an infrared modem.
To send information:
1. Switch to the program where you created the item you want to send and locate the item in the
list. If you want to send more than one item, drag the stylus across the items you want to
send.
2. Align the IR ports so that they are unobstructed and within a close range.
3. Tap and hold the item, and tap
Send via Infrared
on the pop-up menu.
You can also send items, but not folders, from File Explorer. Tap
and hold the item you want to send, and then tap
Send via
Infrared
on the pop-up menu.
To receive information:
1. Align the IR ports so that they are unobstructed and within a close range.
2. Tap
,
Programs
, and then
Infrared Receive
.
You can also receive items from Tasks, Contacts, Calendar, and
Notes by tapping
Tools
and then
Receive via Infrared
in list