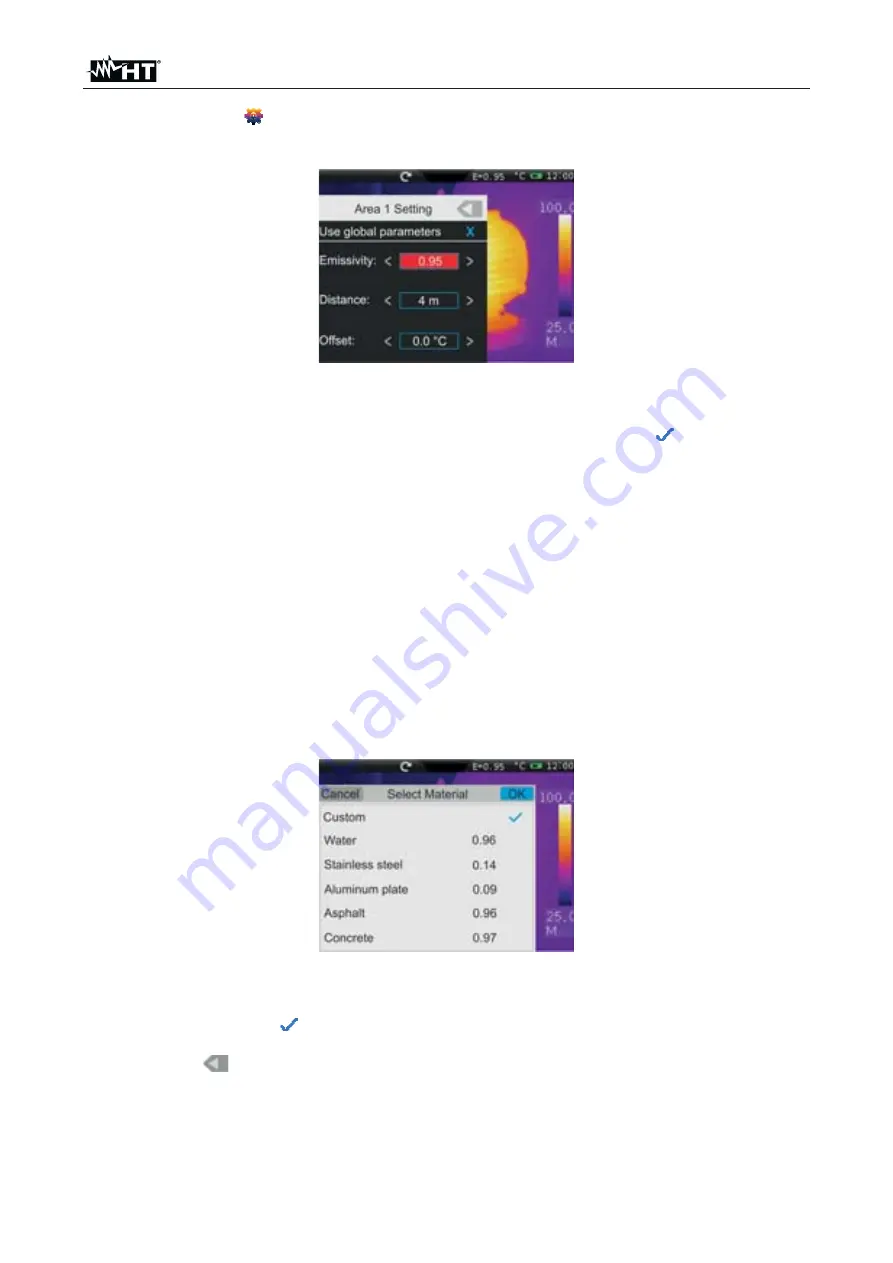
THT60 - THT70
EN - 24
4. Touch the icon “ ” to set the parameters associated to the areas (see § 5.2.2.5). The
following screen appears on the instrument's display:
Fig. 33: Setting the parameters associated with the areas
5. Touch the option “
Use global parameters
” to associate the values of the parameters
globally defined on the instrument to the area (see §). The symbol “
” is found on the
display and the fields below it are deactivated.
6. With the previous option deactivated (see Fig. 23) it is possible to associate values of
parameters “Emissivity”, “Distance” and “Offset” different from the global ones to the
area. To this purpose, touch the field of the parameter highlighted in red and the
symbols “
<
” and “
>
” to decrease or increase the value. Keep the keys pressed for a
quick selection of the values, The measuring ranges are the following:
¾
Emissivity
Æ
0.01
y
1.00
¾
Distance
Æ
0m
y
5000m
¾
Offset
Æ
-10°C
y
10°C
7. For the parameter Emissivity it is possible to select the value according to an integrated
table of the most common materials. Touch the field of the parameter. The following
screen appears on the display:
Fig. 34: Table with emissivity values of common materials
8. Scroll the screen, touching the desired material or select the item “Custom” and
activate the symbol “
”. Touch “OK” to confirm or “Cancel” to go back to the previous
screen
9. Touch the “
” key to go back to previous screen and then to the main menu.
















































