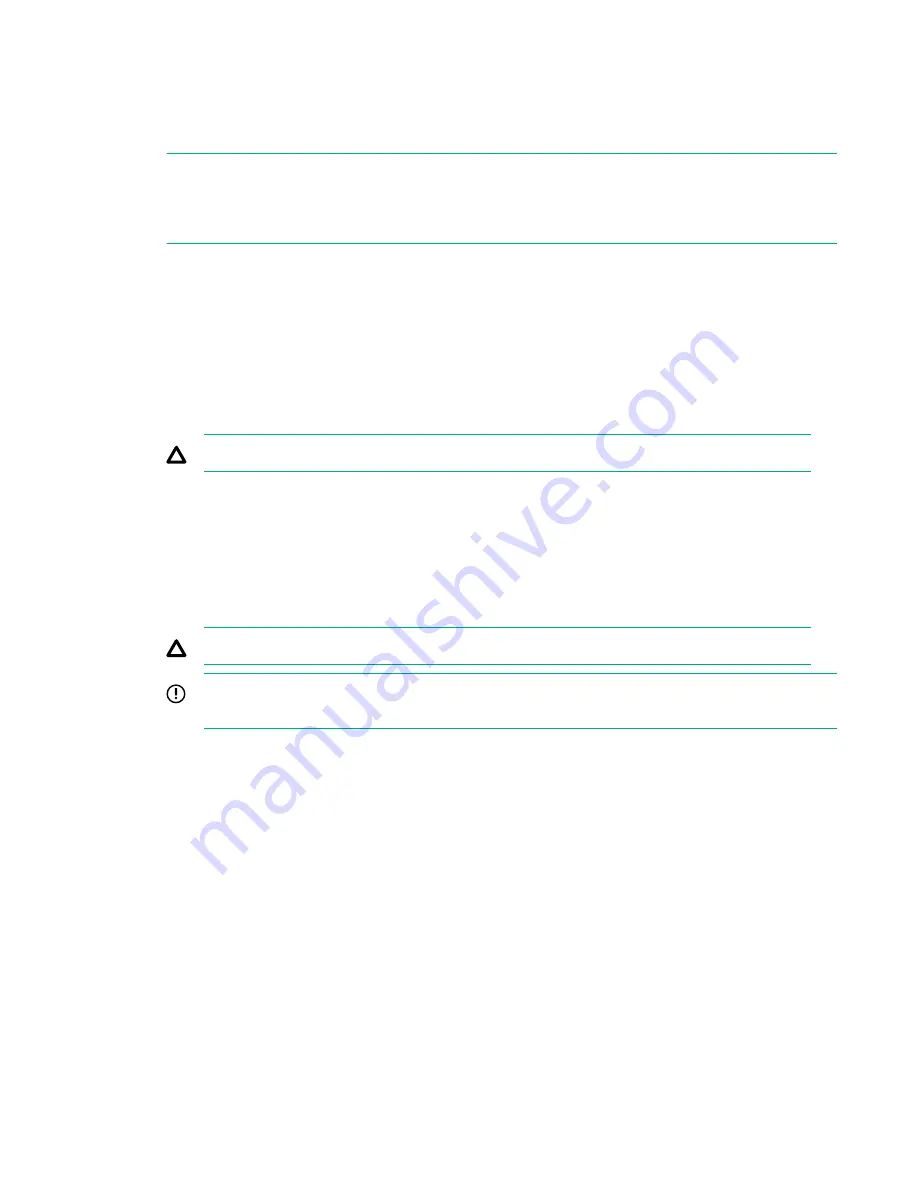
On the
Ports
screen, an alert notification banner appears that contains the information for the failed
port due to the failed SFP transceiver. From the SSMC main menu, select
Storage Systems
>
Systems
, select the storage system from the list, select
Configuration
view from the detail pane,
and click the total ports link from the
Ports
panel. In the alert notification banner, the port position is
provided as Node:Slot:Port (N:S:P).
NOTE:
The health and details listed in the SSMC for the failed port might still show as healthy. If this
occurs, rely on the information in the alert notification about the failed port. Confirm that you have
located the failed port by checking the status of its LEDs: the Port Speed LED is off and the Link
Status LED is flashing green.
8.
Locate the failed SFP transceiver.
To locate the port containing the failed SFP transceiver, use the Node:Slot:Port position. The port has
a flashing green Link Status LED and the Port Speed LED is off.
Removal
9.
Label the cable connected to the failed SFP transceiver with the port location, and then disconnect
the cable.
10.
Remove the SFP transceiver.
CAUTION:
To prevent damage, do not touch the gold contact leads on the SFP transceiver.
a.
On the SFP transceiver, pivot open the retaining clip.
b.
Slide the SFP transceiver out of the port slot.
Replacement
11.
Install the SFP transceiver.
CAUTION:
To prevent damage, do not touch the gold contact leads on the SFP transceiver.
IMPORTANT:
If a cable will not be connected to the SFP transceiver, install a dust cover in the
SFP transceiver.
a.
On the SFP transceiver, pivot the retaining clip closed.
b.
Slide the SFP transceiver into the port slot until fully inserted.
12.
Reconnect the cable in the same location recorded on the label.
Verification
13.
Verify that the replacement SFP transceiver has been successfully installed.
On the port with the replacement SFP transceiver, verify that the Link Status LED is solid green and
the Port Speed LED is flashing amber.
14.
From the SPOCC interface, verify that the
State
for the component and the storage system are
Normal
(green).
15.
After the component replacement, initiate
Check Health
on the storage system.
52
Service






























