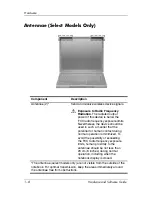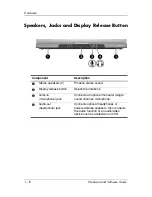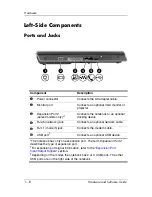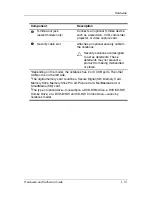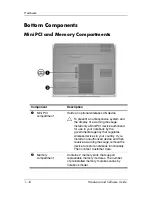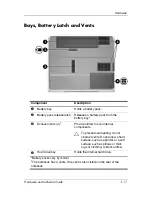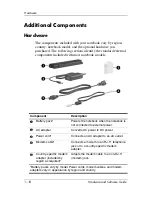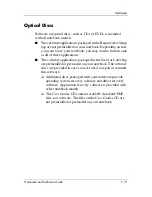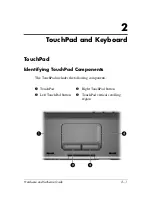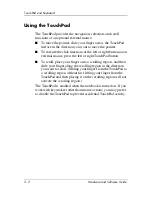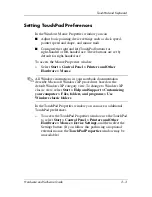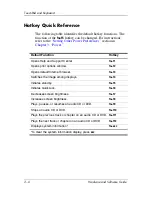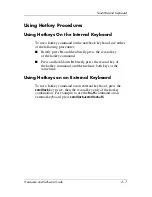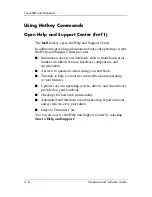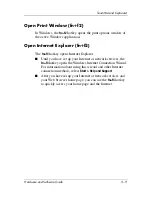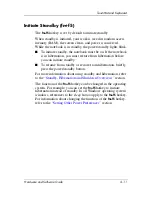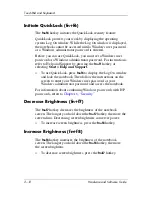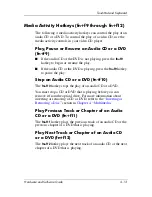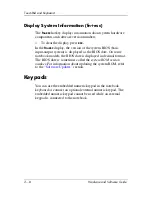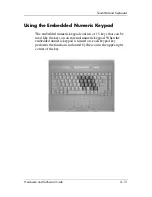Reviews:
No comments
Related manuals for Ze1210 - Pavilion - Athlon XP 1.2 GHz

M520
Brand: Gateway Pages: 4

77 54 64
Brand: Conrad Electronic Pages: 3

TravelMate 620 Series
Brand: Acer Pages: 92

TravelMate 630 series
Brand: Acer Pages: 100

TravelMate 8481
Brand: Acer Pages: 76

1174092
Brand: Huawei Pages: 120

1415-S115
Brand: Toshiba Pages: 2

A500-ST5601
Brand: Toshiba Pages: 4

LT350
Brand: DT Research Pages: 4

00200001
Brand: Hama Pages: 41

ELB1101
Brand: Epik Pages: 16

NH55EDQ
Brand: Clevo Pages: 36

P180HM
Brand: Clevo Pages: 112

NP50HP
Brand: Clevo Pages: 114

NL40CU
Brand: Clevo Pages: 144

ThinkPad 770X
Brand: IBM Pages: 4

ThinkPad 380XD
Brand: IBM Pages: 132

600E - ThinkPad 2645 - PII 400 MHz
Brand: IBM Pages: 191