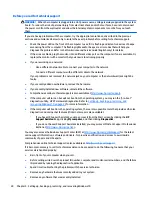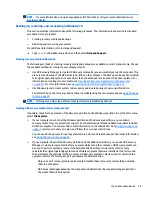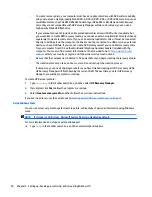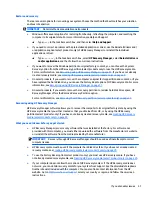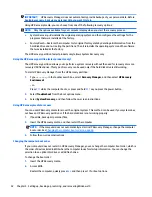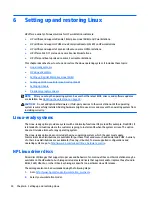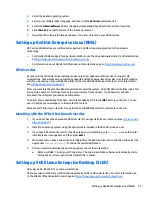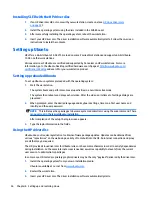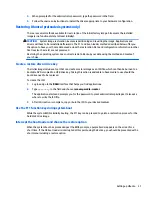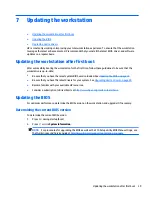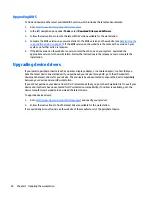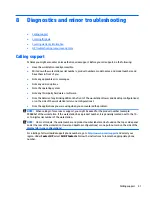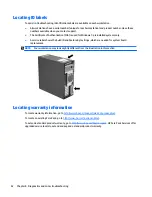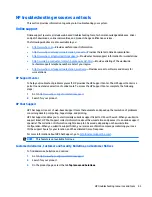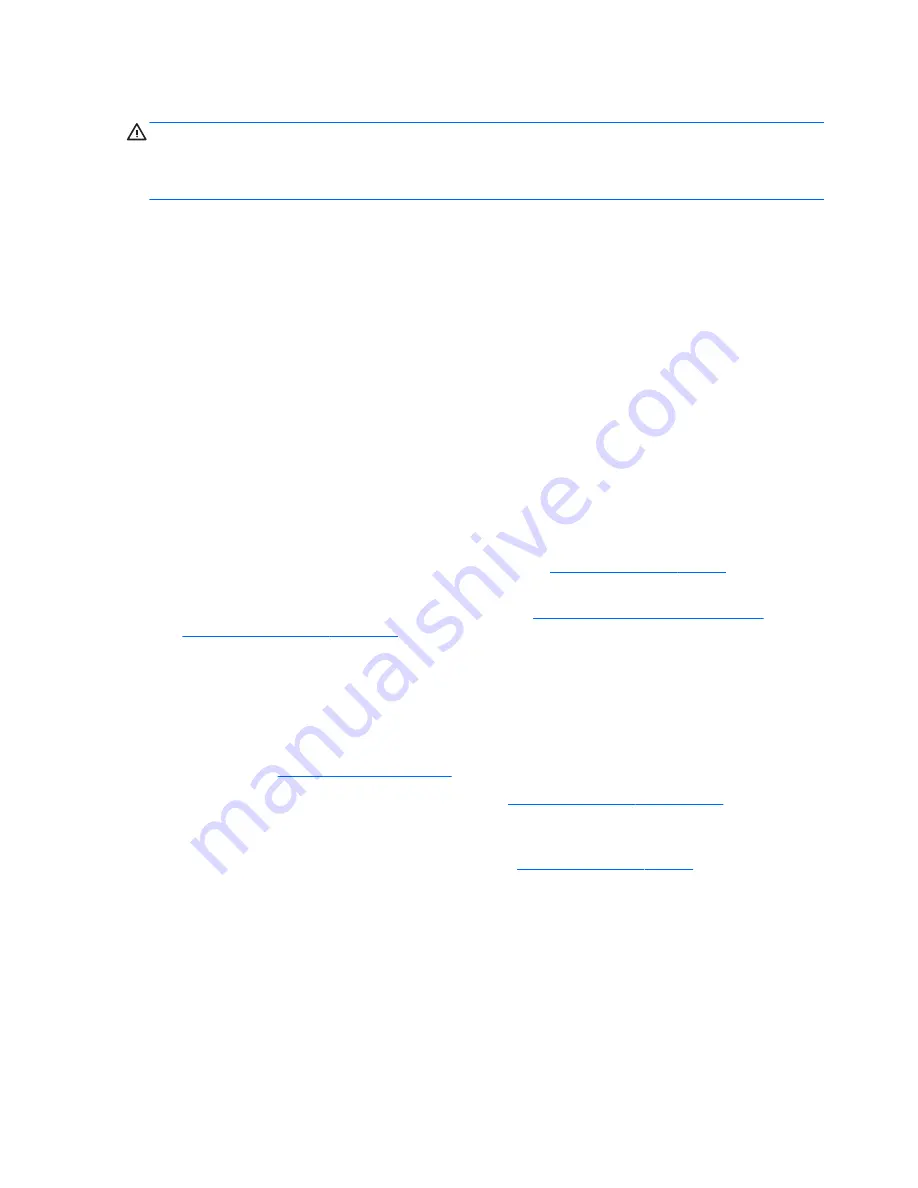
Before you call for technical support
WARNING!
When the computer is plugged into an AC power source, voltage is always applied to the system
board. To reduce the risk of personal injury from electrical shock and/or hot surfaces, be sure to disconnect
the power cord from the wall outlet and allow the internal system components to cool before you touch
them.
If you are having problems with the computer, try the appropriate solutions as described in the previous
sections and summarized below to try to isolate the exact problem before calling for technical support.
●
Check the power LED on the front of the computer to see if it is flashing and listen for a series of beeps
emanating from the computer. The flashing lights and/or beeps are error codes that will help you
diagnose the problem. Refer to the Maintenance and Service Guide (English only) for details.
●
If the screen is blank, plug the monitor into a different video port on the computer if one is available. Or,
replace the monitor with a monitor that you know is functioning properly.
●
If you are working on a network:
◦
Use a different network cable to connect your computer to the network.
◦
Connect a different computer with a different cable to the network.
If your problem is not resolved, the network jack on your computer or the network wall jack might be
faulty.
●
If you recently added new hardware, remove the hardware.
●
If you recently installed new software, uninstall the software.
●
Comprehensive online technical support is also available at
http://www.hp.com/support
.
●
If the computer will turn on but will not boot into the operating system, you may run the “pre-boot”
diagnostics utility, HP PC Hardware Diagnostics. Refer to
Setting up, backing up, restoring, and
recovering Windows 10 on page 24
for more information.
●
If the computer will boot into the operating system, there are two possible tools that provide self-solve
diagnostics and online chat features (if internet access is also available).
◦
If you have HP Support Assistant, you may access it from the Start screen by clicking the HP
Support Assistant app, clicking My computer, and then clicking Diagnostics.
◦
If you do not have HP Support Assistant installed, you may access HP Instant Support Professional
Edition at
http://www.hp.com/go/ispe
.
You may also access the Business Support Center (BSC) at
http://www.hp.com/go/bizsupport
for the latest
online support information, software and drivers, for proactive notification, and access to a worldwide
community of peers and HP experts.
Comprehensive online technical support is also available at
http://www.hp.com/support
.
If it becomes necessary to call for technical assistance, be prepared to do the following to ensure that your
service call is handled properly:
●
Be in front of your computer when you call.
●
Before calling, write down the product ID number, computer and monitor serial numbers, and the failure
ID produced by running the diagnostics if applicable.
●
Spend time troubleshooting the problem with the service technician.
●
Remove any hardware that was recently added to your system.
●
Remove any software that was recently installed.
28
Chapter 5 Setting up, backing up, restoring, and recovering Windows 10