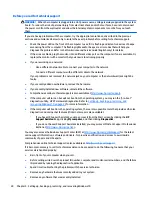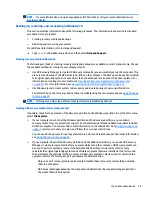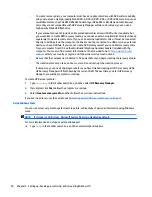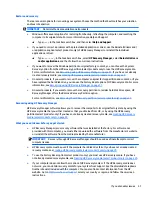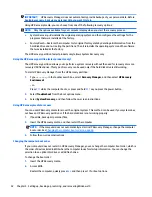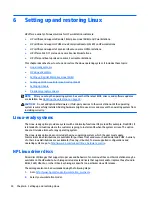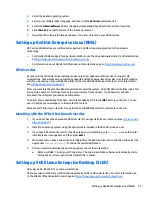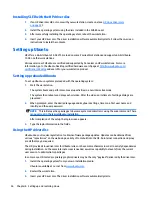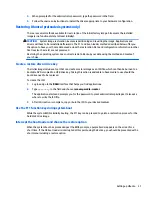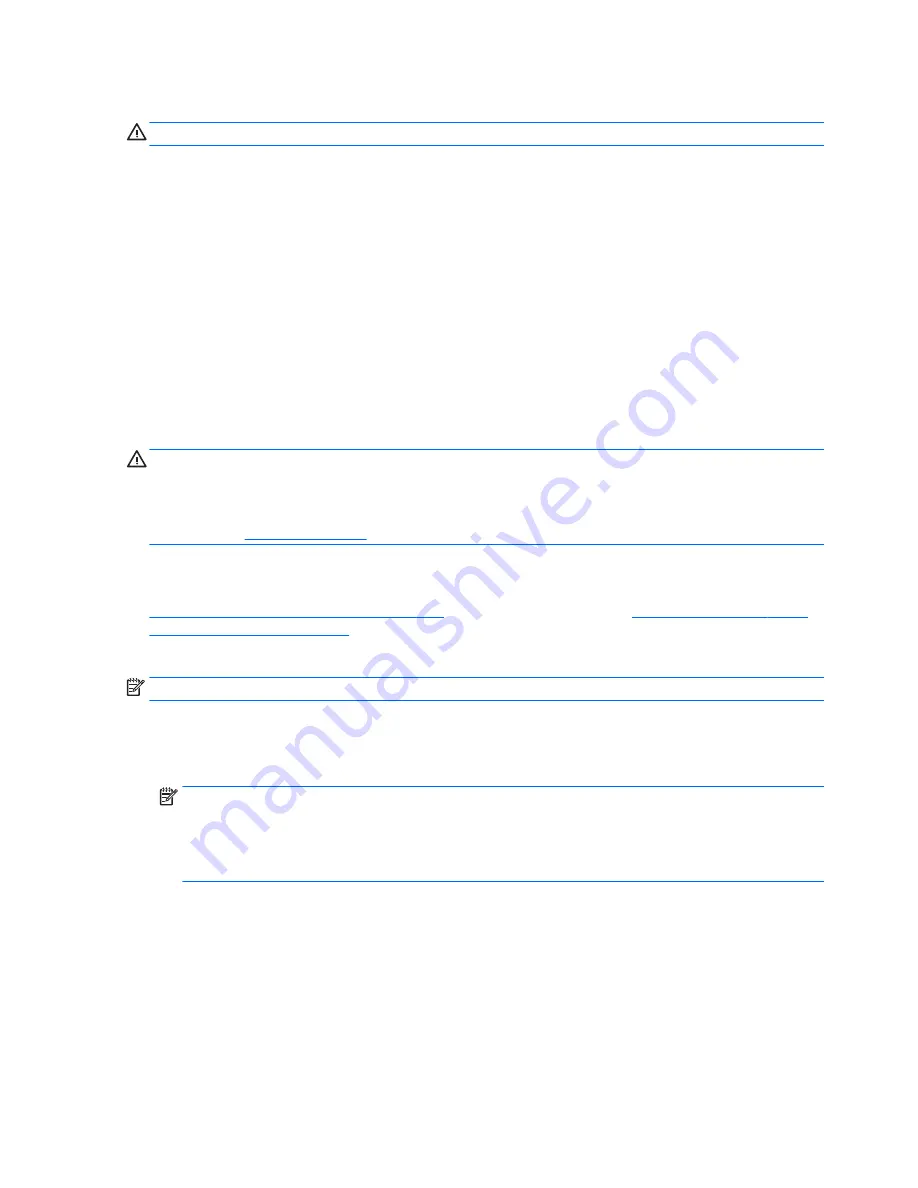
System Recovery from a recovery partition image
CAUTION:
System Recovery deletes all data and programs that you have created or installed.
A workstation running Windows ships from the HP factory with a recovery partition. You can use the recovery
partition to recover the factory operating system.
1.
Turn off the workstation. If necessary, press and hold the power button until the workstation turns off.
2.
Disconnect all peripheral devices from the workstation except the monitor, keyboard, and mouse.
3.
Press the power button to turn on the workstation.
4.
As soon as you see the HP logo screen, repeatedly press the
F11
key on your keyboard until the
Windows is Loading Files... message appears on the screen.
5.
At the HP Recovery Manager screen, follow the on-screen instructions to continue.
6.
When Windows has loaded, shut down the workstation, reconnect all peripheral devices, and then turn
the workstation back on.
Using HP Recovery Disc operating system discs
CAUTION:
Using a Windows 7 operating system DVD completely erases hard disk drive contents and
reformats the hard disk drive. All files that you have created and any software that you have installed on the
workstation are permanently removed. When reformatting is complete, the recovery process helps you
restore the operating system, as well as the original drivers. Software that came with the system can be
downloaded at
http://www.hp.com
.
Use the steps provided in this section if you ordered a Windows 7 operating system DVD and Driver DVD.
To order a Windows 7 operating system DVD and Driver DVD, go to the HP website. For U.S. support, go to
http://www.hp.com/cgi-bin/hpsupport/index.pl
. For worldwide support, go to
http://www8.hp.com/us/en/
contact-hp/ww-contact-us.html
. You can also order the DVDs by calling support.
To initiate recovery using a Windows 7 operating system DVD:
NOTE:
This recovery process takes several minutes.
1.
Backup all personal files.
2.
Restart the workstation, and then insert the Windows 7 operating system DVD into the optical disc
drive.
NOTE:
If the workstation does not boot to the DVD, restart the workstation and press
Esc
as the
workstation is powering on to see the startup menu. Use the arrow keys to select the boot menu and
press
enter
. Use the arrow keys to select the location where the recovery DVD is inserted to boot from
that device. Booting the DVD from UEFI Boot sources will result in a GPT boot partition. Booting from
Legacy Boot sources will result in an MBR boot partition.
3.
When prompted, press any keyboard key.
4.
Follow the on-screen instructions.
After the operating system installation has completed:
1.
Eject the Windows 7 operating system DVD, and insert the Driver DVD once the system is booted into
the OS for the first time.
22
Chapter 4 Setting up, backing up, restoring, and recovering Windows 7