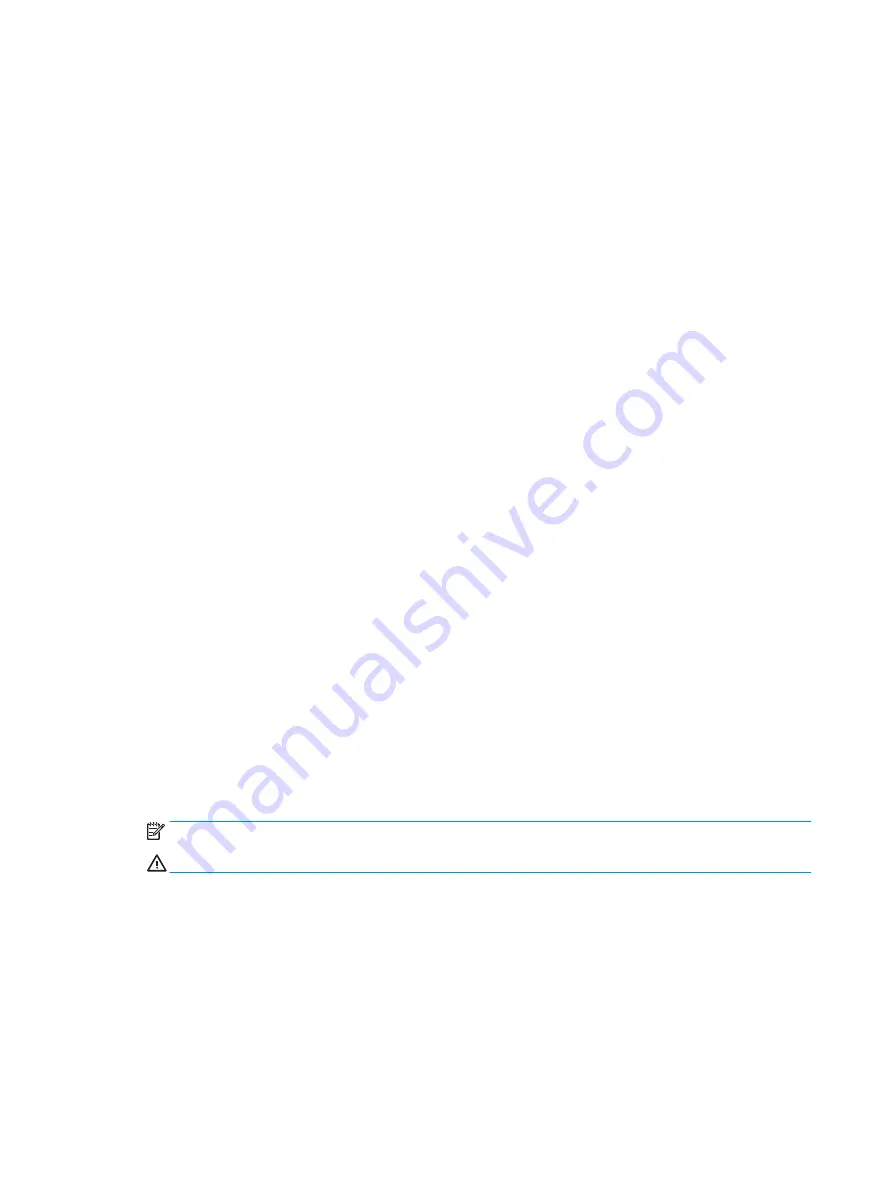
Access to Computer Setup (F10) Utility and DriveLock can be restricted through the setup password. By
specifying a setup password and not giving it to users, system administrators can restrict users from enabling
DriveLock.
Using DriveLock
When hard drives that support the ATA security command set are detected, DriveLock appears under the
Security menu in the Computer Setup (F10) Utility menu. You are presented with options to set the master
password and to enable DriveLock. You must provide a user password to enable DriveLock. Because the initial
configuration of DriveLock is typically performed by a system administrator, a master password should be set
first.
HP encourages system administrators to set a master password whether they plan to enable DriveLock or
not. This gives the administrator the ability to modify DriveLock settings if the drive is locked in the future.
After the master password is set, the system administrator can enable DriveLock or leave it disabled.
If a locked hard drive is present, POST requires a password to unlock the device. If a power-on password is set
and it matches the device’s user password, POST does not prompt the user to re-enter the password.
Otherwise, the user is prompted to enter a DriveLock password.
For a cold start, use the master or user password. For a warm start, enter the same password used to unlock
the drive during the preceding cold start.
Users have two attempts to enter a correct password. During cold start, if neither attempt succeeds, POST
continues but the drive remains inaccessible. During a warm-start or restart from Windows, if neither attempt
succeeds, POST halts and the user is instructed to cycle power.
Enabling DriveLock
To enable and set the DriveLock user password:
1.
Turn on or restart the computer.
2.
As soon as the computer is turned on, repeatedly press the
F10
key until Computer Setup (F10) Utility
starts.
If you do not press
F10
at the appropriate time, you must restart the computer, and then repeatedly
press
F10
to access the utility.
3.
Select Security > DriveLock Security.
4.
For each DriveLock-capable drive, select the drive by pressing
Enter
.
5.
Under Enable/Disable DriveLock options, select Enable, and then press
Enter
to enable DriveLock for
that drive.
NOTE:
To set the DriveLock master password, select Master.
CAUTION:
If you forget the DriveLock password, the drive is inaccessible.
6.
Enter a new user password (1 to 32 characters long), and then press
Enter
to accept.
7.
Enter the password again in the Enter New Password Again field. If you forget this password, the drive
is permanently disabled.
8.
Select Main > Save Changes and Exit. Press
Enter
to accept the changes. After you press
Enter
, the
computer performs a cold start before invoking the DriveLock function.
When the computer starts, you are prompted to enter the DriveLock password for each DriveLock-
capable drive for which you have set a password. You have two attempts to enter the password
correctly. If the password is not entered correctly, the computer attempts to start anyway. However, the
boot process most likely fails because data from a locked drive cannot be accessed.
28
Chapter 2 System management






























