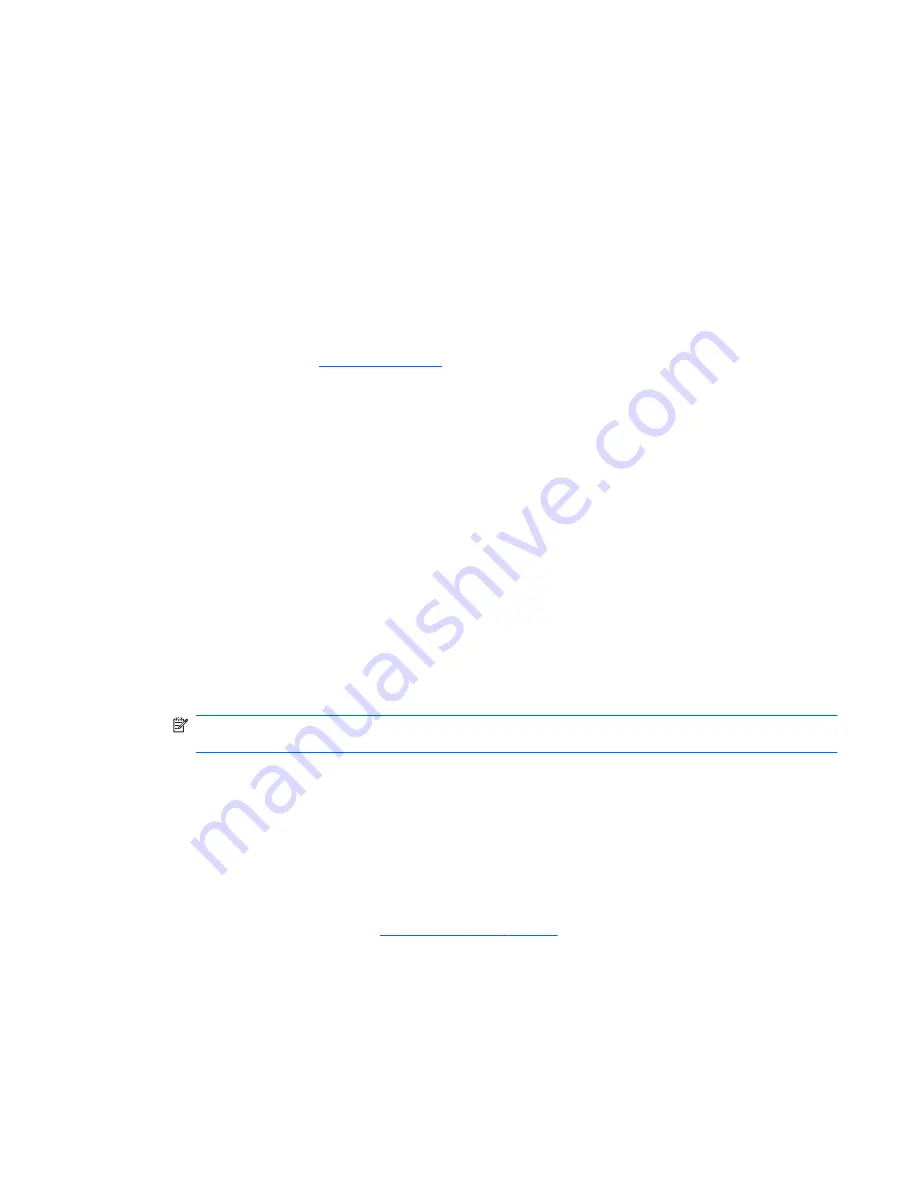
●
Be sure that the disc is inserted properly.
●
Select a slower write speed and try again.
●
If copying a disc, save the information on the source disc to your hard drive before trying to burn
the contents to a new disc, and then burn from the hard drive.
●
Reinstall the disc-burning device driver located in the DVD/CD-ROM drives category in Device
Manager.
A DVD or BD playing in Windows Media Player produces
no sound or display
Use MediaSmart to play a DVD or BD. MediaSmart is installed on the computer, and is also available
from the HP website at
http://www.hp.com
.
A device driver must be reinstalled
1.
Remove any discs from the optical drive.
2.
Select
Start
>
Control Panel
>
System and Security
.
3.
In the System area, click
Device Manager
.
4.
In the Device Manager window, click the arrow next to the type of driver you want to uninstall
and reinstall (for example, DVD/CD ROMs, Modems, and so on).
5.
Right-click the device listing and click
Uninstall
. When prompted, confirm that you want to
delete the device, but do not restart the computer. Repeat for any other drivers you want to
delete.
6.
In the Device Manager window, click
Action
, and then click
Scan for hardware changes
.
Windows scans the system for installed hardware and installs default drivers for any devices
requiring drivers.
NOTE:
If you are prompted to restart the computer, save all open files, and then continue with
the restart.
7.
Reopen Device Manager, if necessary, and then verify that the drivers are once again listed.
8.
Try running the program again.
If uninstalling and reinstalling the device drivers does not correct the problem, you might need to
update your drivers using the procedures in the following sections.
Obtaining the latest HP device drivers
1.
Open a web browser, go to
http://www.hp.com/support
, and then select your country or region.
2.
Click the option for software and driver downloads, type the computer model number in the
search box, and then press they
enter
key.
– or –
If you want a specific SoftPaq, enter the SoftPaq number in the
Search
box, press the
enter
key,
and then follow the instructions provided. Proceed to step 6.
A DVD or BD playing in Windows Media Player produces no sound or display
95
Summary of Contents for XE054EA
Page 1: ...Notebook PC User Guide ...
Page 4: ...iv Safety warning notice ...
Page 5: ...Table of contents Index 97 v ...
Page 6: ...vi ...
Page 107: ......





















