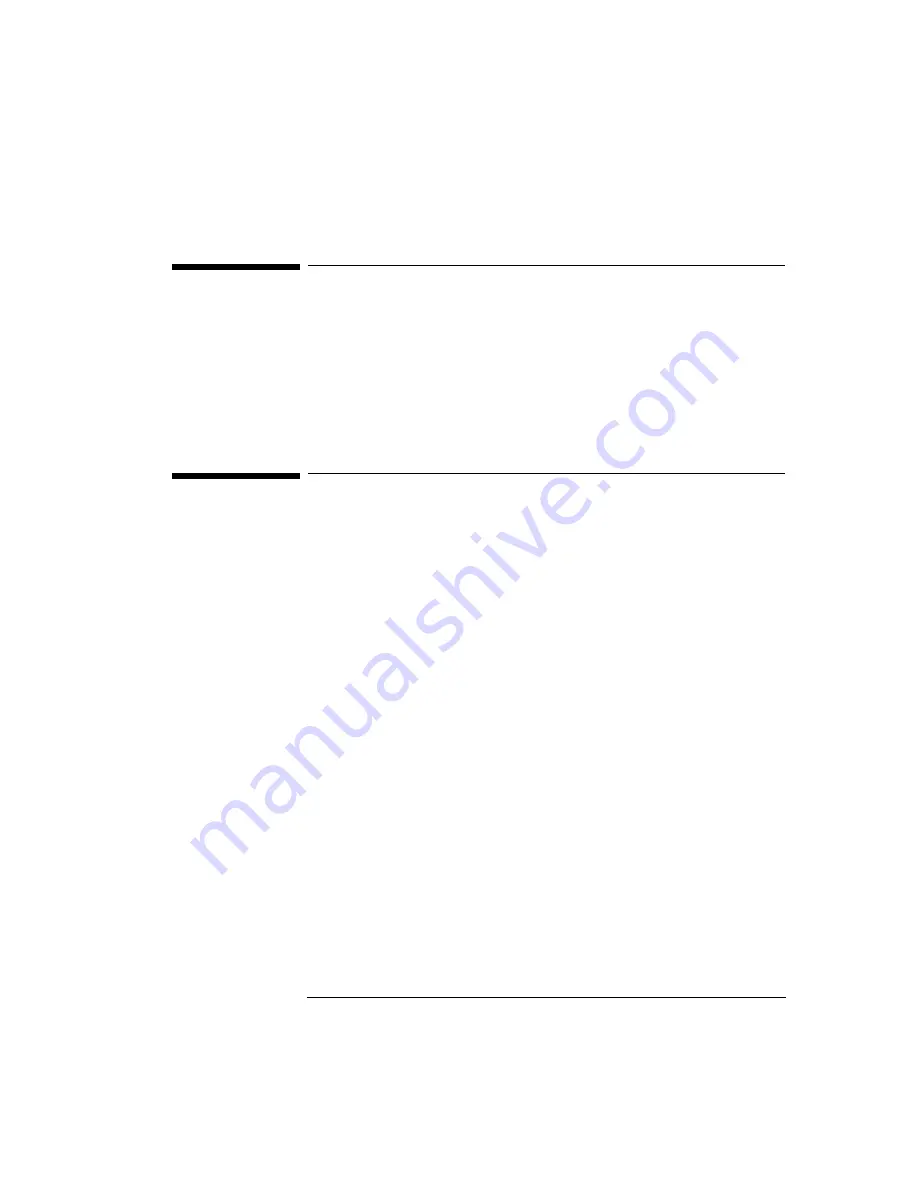
English
11
1 Setting Up and Using Your PC
Using Power Management
Using Power Management
Power management enables you to reduce the PC’s power
consumption when you are not using the PC. To configure power
management, refer to the Power Menu in the HP
Setup
program.
Refer to your operating system documentation for detailed information
about the capabilities of your operating system to implement power
management.
Additional Information and Help
Additional information about your PC is supplied in the HP Vectra
online help located on your PC’s hard disk drive. It includes:
•
New features—what is new and special about your PC
•
Using your PC—simple, “how-to-use” guidelines about using your PC
•
Working in comfort—guidance on ergonomic issues
•
Inside your PC—describes the basic parts of your PC, how to
upgrade, and how to optimize performance
•
HP support—similar to chapter 4 in this User’s Guide.
Summary of Contents for Vectra XA 6 Series
Page 1: ...HP Vectra XA 6 xxx User s Guide ...
Page 3: ...User s Guide ...
Page 9: ...English ix Summary 76 Hewlett Packard Marketing Headquarters 77 Glossary 79 Index 81 ...
Page 10: ...x English ...
Page 11: ...1 Setting Up and Using Your PC ...
Page 22: ...1 Setting Up and Using Your PC Additional Information and Help 12 English ...
Page 72: ...3 Troubleshooting Your PC Configuring Your Network Connection 62 English ...
Page 73: ...4 Hewlett Packard Support and Information Services ...
Page 93: ...Regulatory Information and Warranty ...
Page 102: ...Part Number Printed in 50 Paper not bleached with chlorine D4779 90001 ...
















































