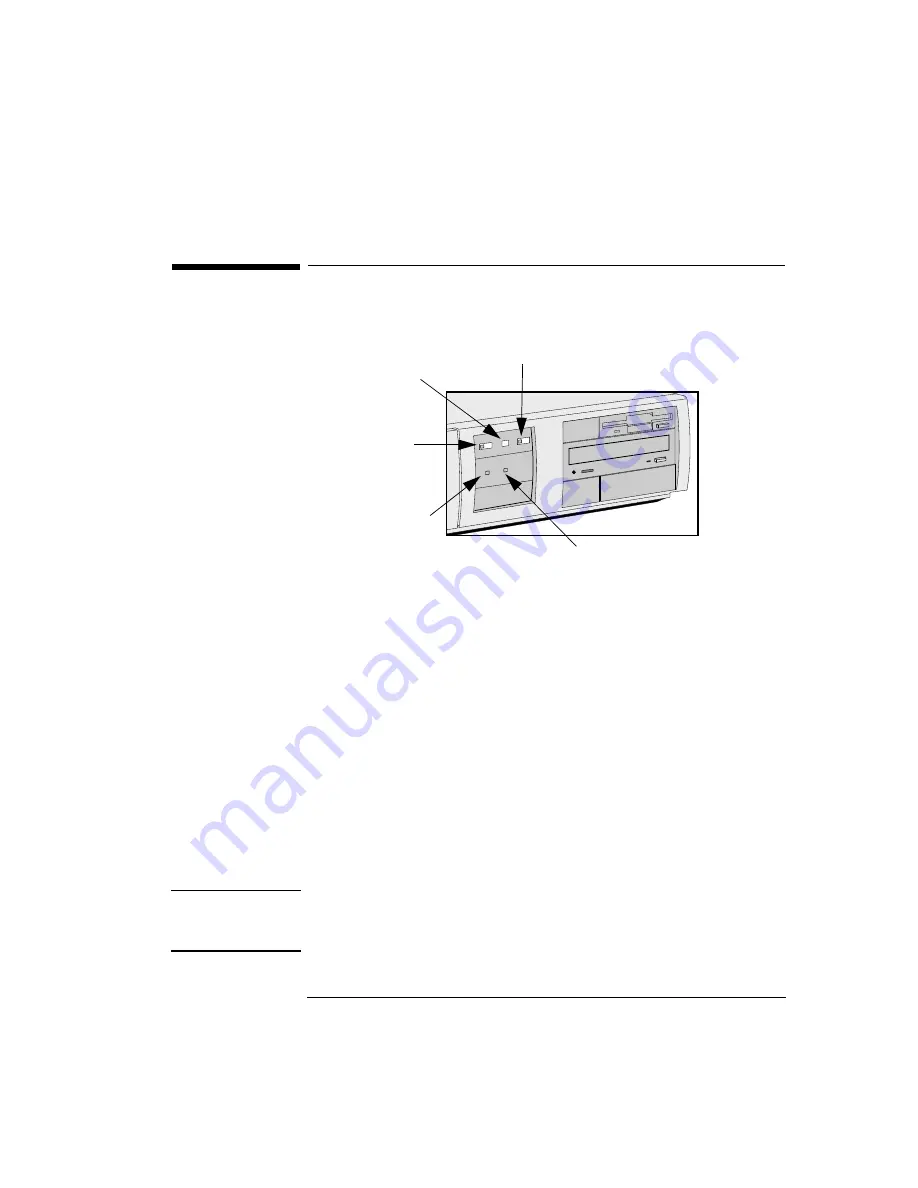
English
7
1 Setting Up and Using Your PC
Your PC’s Hardware Control Panel
Your PC’s Hardware Control Panel
Your PC’s hardware control panel is on the front of your PC.
Power On/Off Button
Press this button to turn the power on or off to your PC.
Reset Button
Press this button to restart your PC without having to turn off your PC.
PC Lock Button
Press this button to lock your PC’s keyboard and mouse while you are
away from the PC for a short period of time. Your applications will
remain active. You unlock the PC by entering a password (see "Setting
a User Password", on page 10).
Network Activity Light
This light glows/flickers when your PC is accessing the network.
Hard Disk Activity Light
This light glows/flickers when your hard disk drive is being accessed.
The hard disk activity light only works if you have an IDE hard disk
drive, which comes with your Vectra PC. If you replace this drive with a
SCSI hard disk drive, this light will not work.
NOTE
If your PC comes with an audio board, the front panel controls will be
different. You will also have controls for the audio board on the front
panel.
Power On/Off
Reset
Button
PC Lock Button
Network Activity Light
Hard Disk Activity Light
Summary of Contents for Vectra XA 6 Series
Page 1: ...HP Vectra XA 6 xxx User s Guide ...
Page 3: ...User s Guide ...
Page 9: ...English ix Summary 76 Hewlett Packard Marketing Headquarters 77 Glossary 79 Index 81 ...
Page 10: ...x English ...
Page 11: ...1 Setting Up and Using Your PC ...
Page 22: ...1 Setting Up and Using Your PC Additional Information and Help 12 English ...
Page 72: ...3 Troubleshooting Your PC Configuring Your Network Connection 62 English ...
Page 73: ...4 Hewlett Packard Support and Information Services ...
Page 93: ...Regulatory Information and Warranty ...
Page 102: ...Part Number Printed in 50 Paper not bleached with chlorine D4779 90001 ...
















































