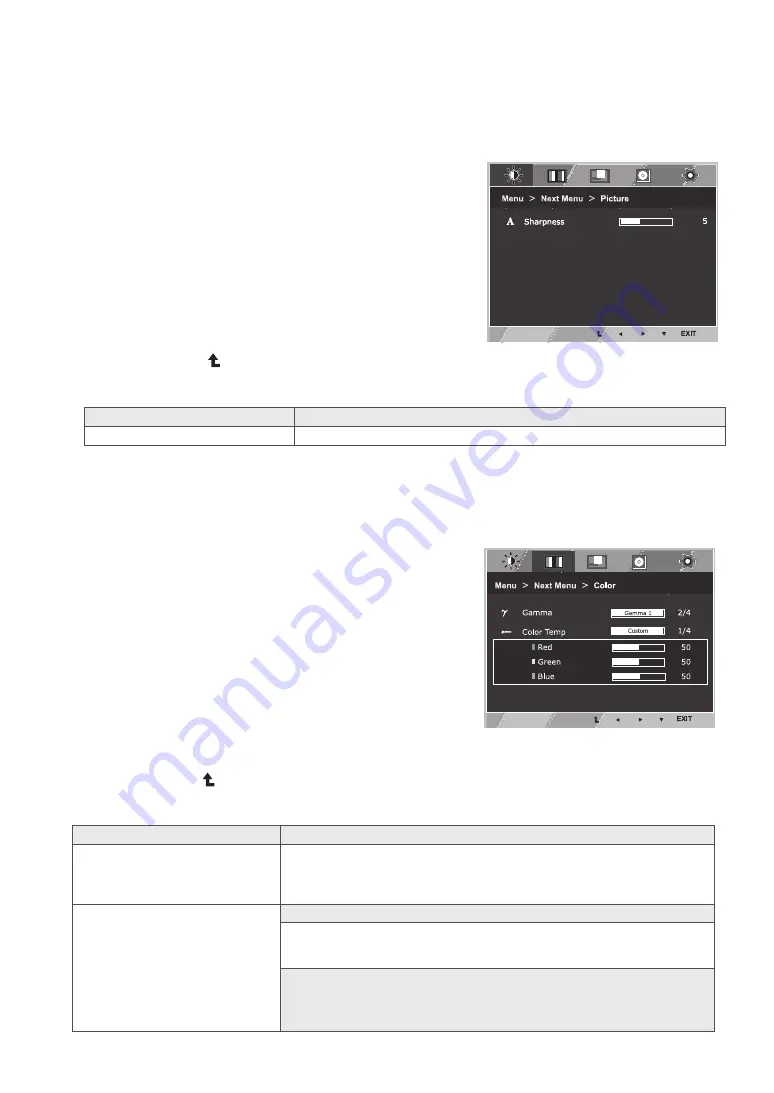
14
CUSTOMIZING SETTINGS
Picture
1
Press
MENU
button on the bottom of the Monitor set
to display the
Menu
OSD.
2
Select the "
Next Menu
" button to enter the more
option settings.
3
Enter to
Picture
by pressing the ▼ button.
4
Set the options by pressing the ◄ or ► or ▼
buttons.
5
Select
EXIT
to leave the OSD menu.
To return to the upper menu or set other menu items,
use the up arrow ( ) button.
Color
1
Press
MENU
button on the bottom of the Monitor set
to display the
Menu
OSD.
2
Select the "
Next Menu
" button to enter the more
option settings.
3
Select
Color
by pressing the ► button.
4
Enter to
Color
by pressing the ▼ button.
5
Set the options by pressing the ◄ or ► or ▼
buttons.
6
Select
EXIT
to leave the OSD menu.
To return to the upper menu or set other menu items,
use the up arrow ( ) button.
Each option is explained below.
Menu > Next Menu > Color
Description
Gamma
Set your own gamma value. : Gamma 0, Gamma 1, Gamma 2, Off on
the monitor, high gamma values display whitish images and low gamma
values display blackish images.
If user don't want adjusted gamma, user can select Gamma off.
Color Temp
Custom
• Red:
Set your own red color levels.
• Green:
Set your own green color levels.
• Blue:
Set your own blue color levels.
Select the screen color.
Warm:
Set the screen to warm color temperature (more red).
Medium:
Set the screen to medium color temperature.
Cool:
Set the screen to cool color temperature (more blue).
Each option is explained below.
Menu > Next Menu > Picture
Description
Sharpness
To adjust the clearness of the screen.
Summary of Contents for V192B.BHP
Page 19: ......










































