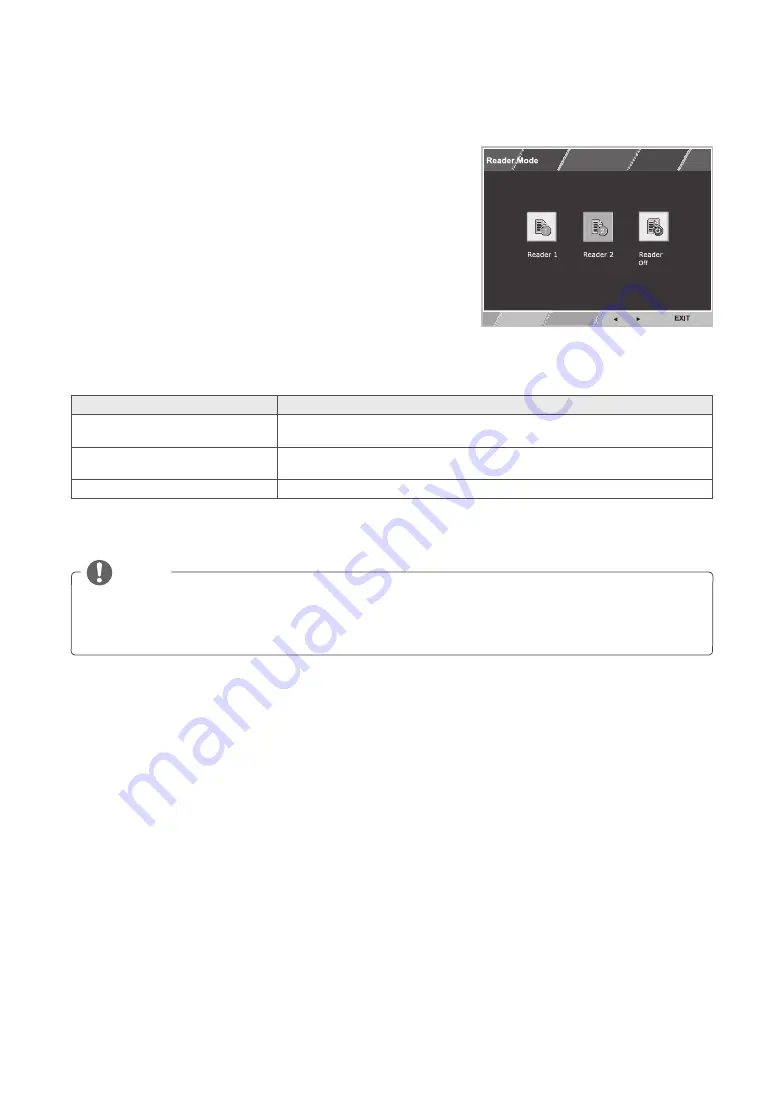
17
CUSTOMIZING SETTINGS
READER Setting
1
Press
READER
button on the bottom of the Monitor
set to display the
Reader Mode
OSD.
2
Set the options by pressing the ◄ or ► buttons.
3
Select
EXIT
to leave the OSD menu.
Reader Mode
Description
Reader 1
It is a mode that the screen is adjusted to the best for the newspaper. If you
want screen more bright, you can control brightness in Menu OSD.
Reader 2
It is a mode that the screen is adjusted to the best for the cartoon. If you want
screen more bright, you can control brightness in Menu OSD.
Reader Off
It is a mode that reader mode is off.
Each option is explained below.
NOTE
If option of Reader Mode is Reader 1 or Reader 2, Picture Mode will automatically be Custom and
SMART ENERGY SAVING and Color Wizard will automatically be Off.
Summary of Contents for V192B.BHP
Page 19: ......






















