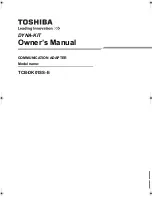軟體簡介
31
投影片
確定已命名投影片之後,請點選
[
儲存
]
,否則不會儲存該投影片。若要製作投影片:
1
從
HP TouchSmart
首頁點選
[
相片
]
圖示選項。
2
選擇投影片的來源位置:
[
日期
]
、
[
資料夾
]
、
[
所有相片
]
或
[
抽取式磁碟機
]
。
3
如果您想觀賞投影片中的特定相片,請建立這些相片的專屬資料夾。
4
點選下方功能表中的
[
播放投影片
]
按鈕。
觀看投影片的同時,螢幕控制項會消失。點選螢幕會再次顯示控制項。
5
點選
[
設定
]
按鈕並選取設定,以調整投影片的設定。
[HP TouchSmart
相片
]
設定的範例中展示一些功能,包括轉換至下一張相片時,淡出或移動目前相
片,以及單張相片停留時間 (預設為
5
秒)。
6
在文字方塊裡輸入投影片名稱。
7
點選
[
儲存
]
。
隱藏相片
您可以隱藏部份相片,不要在
[HP TouchSmart
相片
]
中顯示。
1
從
Windows
桌面,瀏覽到不希望在
[HP TouchSmart
相片
]
中
[
相片
]
圖示選項中顯示的相片或資
料夾。
2
在相片上按一下滑鼠右鍵,然後按一下
[
內容
]
。
3
按一下
[
一般
]
標籤,然後在
[
屬性
]
中按一下
[
隱藏
]
。
您還是可以按照下列步驟,在
Windows
檢視隱藏的資料夾:
1
按一下
[
開始
]
按鈕。
2
按一下
[
控制台
]
,然後再按
[
外觀及個人化
]
。
3
按一下
[
資料夾選項
]
。
4
按一下
[
檢視
]
標籤。
5
選取
[
進階
]
設定下的
[
顯示隱藏的檔案及資料夾
]
,然後再按一下
[
確定
]
。
建立 (燒錄)相片
CD
或
DVD
請參閱第
34
頁的 〈建立 (燒錄)音樂或相片
CD
或
DVD
〉。
HP TouchSmart
畫布
[
畫布
]
圖示選項是虛擬的互動性圖示選項。開啟
[
畫布
]
圖示選項並建立相片拼貼。與家人分享相片拼
貼、製作海報或使用相片拼貼作為電腦桌面背景圖案。點選圖示選項下方的其中一個相片資料夾。點選隨
後出現的彈出式功能表,並且將您想要的相片拖到畫布上以新增到拼貼。用兩隻手指觸碰旋轉相片或重新
調整相片大小。
點選畫布上空白的區域,並將數張相片一起圈起來。然後,使用標籤功能為相片加上標籤這可一次加上數
張相片的標籤,是有效率的作業方式
點選上方的色彩列以開啟螢幕調整相片色彩。拼貼建立完成後,請記得儲存。
。
Summary of Contents for TouchSmart 300-1000 - Desktop PC
Page 1: ...使用手冊 ...
Page 50: ...44 使用手冊 功能依型號而異 ...
Page 60: ...二十二畫 讀卡機 LED 8 功能 6 記憶卡類型 6 二十三畫 顯示器 大小 1 清潔 23 解析度 4 ...
Page 61: ...User Guide ...
Page 92: ...26 User Guide Features may vary by model ...
Page 112: ...46 User Guide Features may vary by model ...
Page 122: ......
Page 123: ......
Page 124: ...Part number 575631 AC1 ...