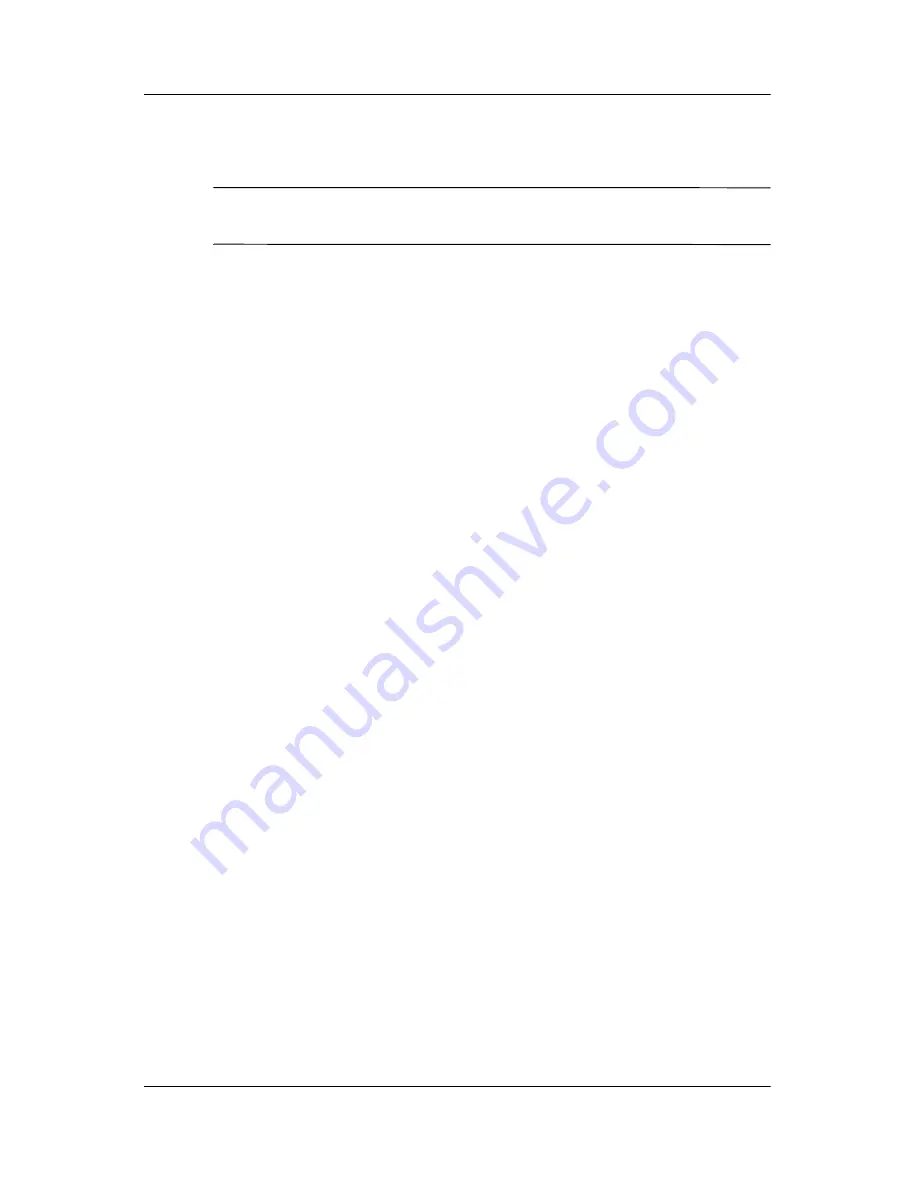
Power
Hardware and Software Guide
2–11
Using Emergency Shutdown Procedures
Ä
CAUTION:
Emergency shutdown procedures result in the loss of
unsaved data.
If the tablet PC is unresponsive and you are unable to use normal
Windows shutdown procedures, try the following emergency
procedures, in the sequence provided:
■
Press
ctrl+alt+delete.
Select
Shut Down.
■
Slide and hold the power switch toward the front of the
tablet PC for at least 4 seconds.
■
Disconnect the tablet PC from external power and remove
the battery pack. For more information about removing
and storing the battery pack, refer to the
“Storing a Battery
Pack”
section in this chapter.
















































