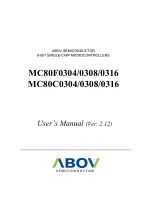10103
POR
T 1
ACT
/
LNK
ACT/
LNK
POR
T 1
POR
T 0
ETHERNET
FIBRE
CHANNEL
FIBRE
CHANNEL
Figure 30 Routing cables through the cluster cable clamp
a.
Using a #2 Phillips screwdriver, remove the screw from the clamp.
b.
Route the SCSI cables through the clamp.
c.
Secure the clamp to the cluster frame by replacing the screw.
6.
Repeat these steps for each interface controller and drive cluster combination
installed in the library.
Connecting FC cables for HBA
Connect two FC cables (not provided) from the interface controllers, through an access
hole in the library cabinet, and to a switch or Host Bus Adapter (HBA) (see
1.
Attach a FC cable (one per every two drives) to the FC0 and FC1 ports on the
interface controller. If you are only attaching one cable, attach it to port FC0.
2.
Route the cable(s) through access holes on the top or bottom of the library cabinet.
HP StorageWorks ESL E-Series Tape Library unpacking and installation guide
51
Summary of Contents for StorageWorks ESL E Series
Page 8: ...8 ...
Page 72: ...72 Loading tape cartridges ...