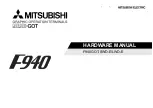Removing a 5.25-inch Optical Drive from a Drive Bay
CAUTION:
All removable media should be taken out of a drive before removing the drive from the
computer.
1.
Remove/disengage any security devices that prohibit opening the computer.
2.
Remove all removable media, such as compact discs or USB flash drives, from the computer.
3.
Turn off the computer properly through the operating system, then turn off any external devices.
4.
Disconnect the power cord from the power outlet and disconnect any external devices.
CAUTION:
Regardless of the power-on state, voltage is always present on the system board
as long as the system is plugged into an active AC outlet. You must disconnect the power cord
to avoid damage to the internal components of the computer.
5.
If the computer is on a stand, remove the computer from the stand.
6.
Remove the computer access panel.
7.
Rotate the drive cage to its upright position.
Figure 2-44
Rotating the Drive Cage Up
ENWW
Installing and Removing Drives
41