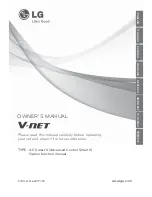6.
Slide the hard drive back approximately 1.3 cm (1/2 inch) and remove it from the drive cage.
Figure 6-42
Removing the Hard Drive
To install a hard drive:
1.
Follow the procedure above to remove the old hard drive.
2.
Insert the hard drive “upside down.” Align the hard drive with the hard drive bay in the drive cage
so that the bottom of the hard drive is next to the optical drive compartment and the power and
data connectors are up. Slide the drive all the way down into the drive cage until it stops.
Figure 6-43
Installing the Hard Drive
Drives
65