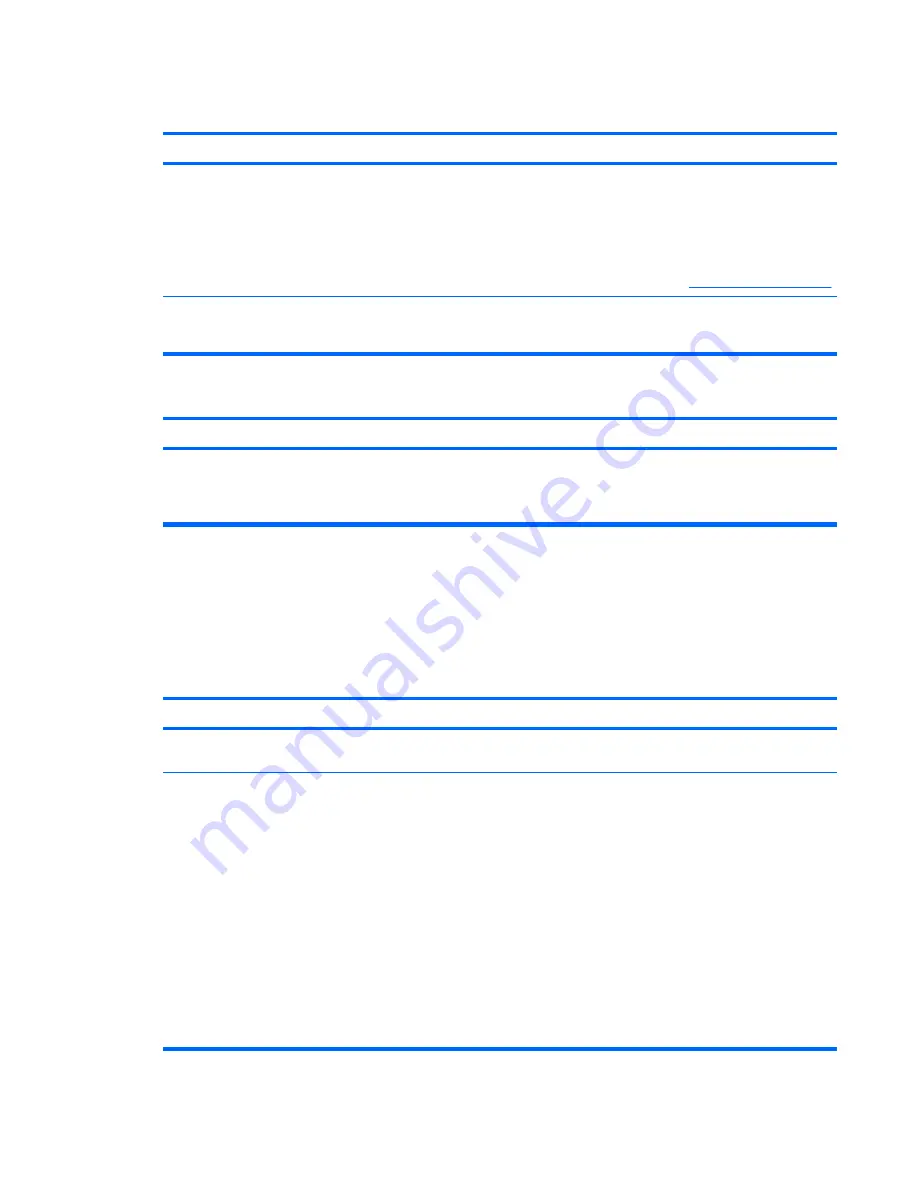
Fuzzy focus; streaking, ghosting, or shadowing effects; horizontal scrolling lines; faint vertical bars; or unable to
center the picture on the screen (flat panel monitors using an analog VGA input connection only).
Cause
Solution
Flat panel monitor’s internal digital conversion circuits may be
unable to correctly interpret the output synchronization of the
graphics card.
1.
Select the monitor’s Auto-Adjustment option in the
monitor’s on-screen display menu.
2.
Manually synchronize the Clock and Clock Phase on-
screen display functions. To download a SoftPaq that will
assist you with the synchronization, go to the following
Web site, select the appropriate monitor, and download
either SP35375 or SP35466:
http://www.hp.com/support
Graphics card is not seated properly or is bad.
1.
Reseat the graphics card.
2.
Replace the graphics card.
Certain typed symbols do not appear correct.
Cause
Solution
The font you are using does not support that particular symbol. Use the Character Map to locate and select the appropriate
symbol. Click
Start
>
All Programs
>
Accessories
>
System
Tools
>
Character Map
. You can copy the symbol from the
Character Map into a document.
Solving Audio Problems
If the computer has audio features and you encounter audio problems, see the common causes and
solutions listed in the following table.
Table D-5
Solving Audio Problems
Sound cuts in and out.
Cause
Solution
Processor resources are being used by other open
applications.
Shut down all open processor-intensive applications.
Direct sound latency, common in many media player
applications.
In Windows XP only:
1.
From the
Control Panel
, select
Sounds and Audio
Devices
.
2.
On the
Audio
tab, select a device from the
Sound
Playback
list.
3.
Click the
Advanced
button and select the
Performance
tab.
4.
Set the
Hardware acceleration
slider to
None
and the
Sample rate conversion quality
slider to
Good
and
retest the audio.
5.
Set the
Hardware acceleration
slider to
Full
and the
Sample rate conversion quality
slider to
Best
and
retest the audio.
Table D-4
Solving Display Problems (continued)
Solving Audio Problems 105






























