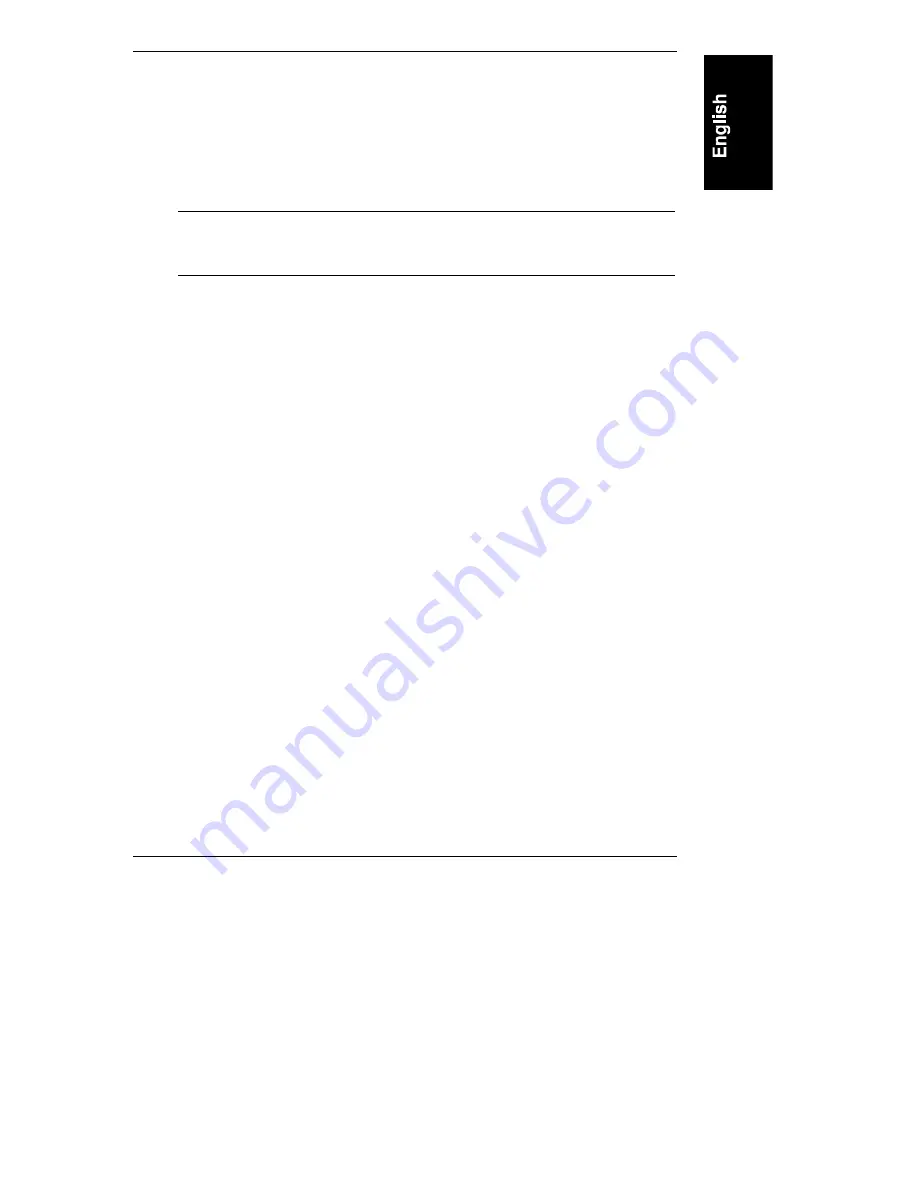
Chapter 2
Controls, Ports, and Indicators
17
Power Off
The power switch is located the top center of the rear panel.
1. Close all applications and log off all users using the hard drives on the
Rack Storage/12.
NOTE
5 VDC standby power is supplied to the HP Rack Storage/12
even when the power switch is set OFF. To remove standby
power, disconnect both power supplies from their AC sources.
2. Lift the hinged cover and set the power switch off.
Managing Disk Arrays
HP NetServer Installation and Configuration
Refer to the HP NetServer User Guide for information on installing accessory I/O
cards and configuring your system.
RAID Management
Refer to the HP NetRaid Series User Guide for information on HP NetRAID
adapters, network operating system requirements, and use of the HP NetRAID
configuration and management applications to configure the hard drives in the
HP Rack Storage/12.
Cluster Configurations
Contact your Cluster Certified HP Reseller for assistance in installing your HP
NetServer and HP Rack Storage/12 in a cluster environment.






























