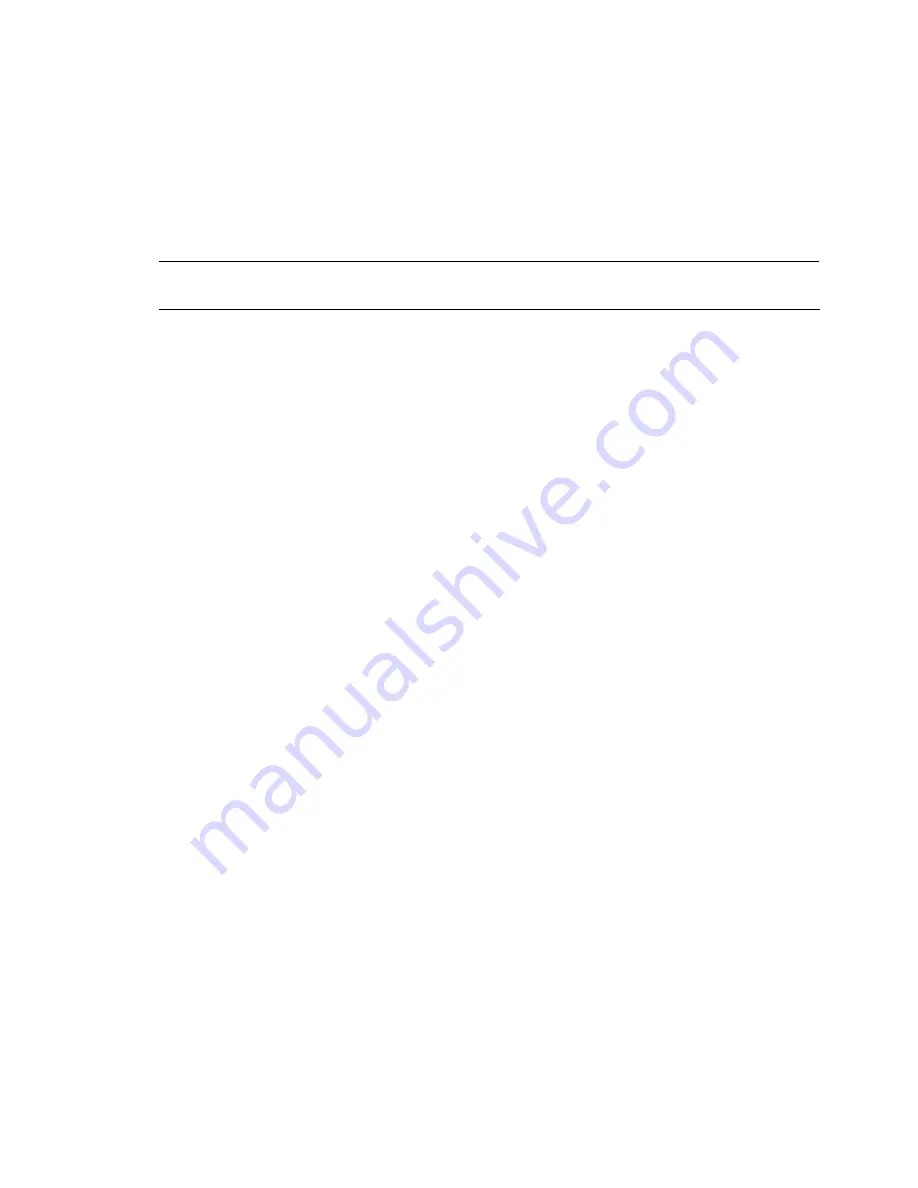
NOS installation 47
Phase 3 - Configuring the domain controller setup
The Windows NOS manual calls this process "Promoting the server to a domain controller.”
1.
Click
Start | Programs | Administrative Tools | Configure Your Server
.
2.
Select
Active Directory
.
3.
Scroll down and click
Start the Active Directory wizard
.
4.
Click
Next
to continue.
NOTE:
The following instructions correspond to the standard steps for new domain creation. You
may customize the options proposed by your Windows NOS to match your environment.
5.
Click
Next
at Domain Controller Type to accept the default setting—Domain controller for a new
domain.
6.
Click
Next
at Create Tree or Child Domain to accept the default setting—Create a new domain
tree.
7.
Click
Next
at Create or Join Forest to accept the default setting—Create a new forest of domain
trees.
8.
At the Full DNS name for new domain text box, type in the assigned DNS name for your server
(for example: mycompany.com).
9.
Click
Next
. The system may take a few minutes before moving to the next screen.
10.
Click
Next
at the NetBIOS Domain Name dialog box to accept the default setting—Domain Net
BIOS name.
11.
Click
Next
at Database and Log Locations to accept the default directories.
12.
Click
Next
at Shared System Volume to accept the default settings. The system displays a dialog
box that reads: "The Wizard can not contact the DNS Server…"
13.
Confirm your DNS configuration, or install and configure a DNS server on this computer.
14.
Click
OK
.
15.
Click
Next
to accept the installation of DNS on your new server.
16.
Click
Next
to accept the default permission value—Permissions compatible with pre-Windows
Server [2003].
17.
Enter and confirm an administrator password, then click
Next
.
18.
Review the Summary display, then click
Next
to continue. The system starts configuring the active
directory display. It will take a few minutes to complete.
19.
If prompted, insert the Windows NOS CD-ROM, then click
OK
to continue. The Configuring
active directory display shows again.
20.
Click
Finish
to close the Wizard utility. This completes the active directory installation.
21.
Click
Restart Now
to reboot the system. Remove the Windows NOS CD-ROM if it is present.
22.
At the login prompt:
a.
Type in the administrator password you set.
b.
Click
Options
and verify that the Log on to: HOST displays on the dialog box.
c.
Click
OK
to start the login process. A dialog box, This Server is Now a Domain Controller,
displays after the login.
23.
Click
Finish
.






























