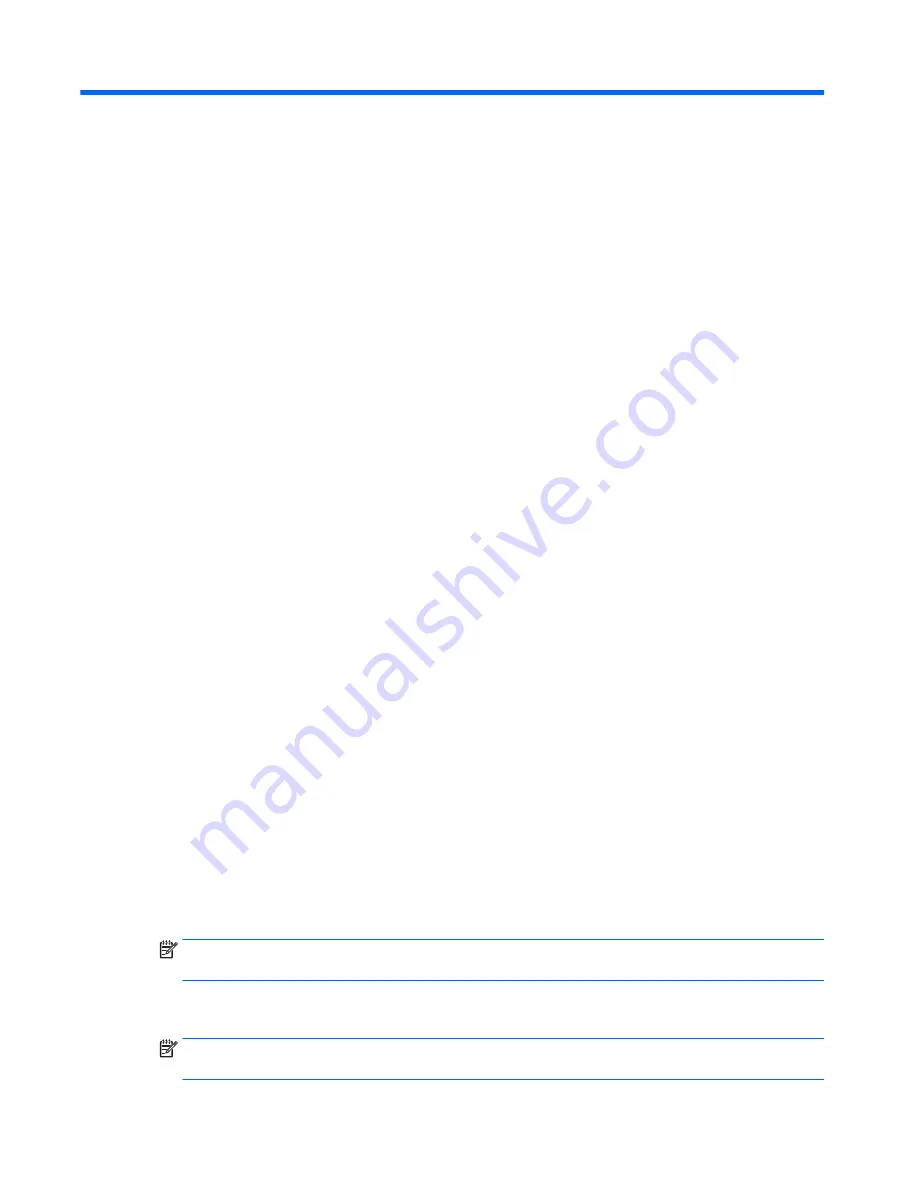
5
Computer Setup (F10) Utility
Computer Setup (F10) Utilities
Use Computer Setup (F10) Utility to do the following:
●
Change settings from the defaults or restore the settings to default values.
●
View the system configuration, including settings for processor, graphics, memory, audio, storage,
communications, and input devices.
●
Modify the boot order of bootable devices such as hard drives, optical drives, or USB flash media devices.
●
(Windows 7 only) Establish an Ownership Tag, the text of which is displayed each time the system is
turned on or restarted.
●
Enter the Asset Tag or property identification number assigned by the company to this computer.
●
Enable the power-on password prompt during system restarts (warm boots) as well as during power-on.
●
Establish an administrator password that controls access to the Computer Setup (F10) Utility and the
settings described in this section.
●
Establish minimum requirements for valid passwords, including length and required types of characters.
●
Secure integrated I/O functionality, including the serial, USB, or audio, or embedded NIC, so that they
cannot be used until they are unsecured.
●
Enable or disable different types of boot sources.
●
Configure features such as Secure Boot, power management, virtualization support, and language and
keyboard type used in Setup and POST.
●
Replicate the system setup by saving system configuration information on a USB device and restoring it
on one or more computers.
●
Enable or disable DriveLock security or securely erase a hard drive (when supported by drive).
Using Computer Setup (F10) Utilities
Computer Setup can be accessed only by turning the computer on or restarting the system. To access the
Computer Setup Utilities menu, complete the following steps:
1.
Turn on or restart the computer.
2.
Repeatedly press
F10
when the monitor light turns green to access the utility.
You can also press
Esc
to a menu that allows you to access different options available at startup,
including the Computer Setup utility.
NOTE:
If you do not press
F10
at the appropriate time, you must restart the computer and again
repeatedly press
F10
when the monitor light turns green to access the utility.
3.
A choice of four headings appears in the Computer Setup Utilities menu: Main, Security, Advanced, and
UEFI Drivers.
NOTE:
Selecting UEFI Drivers restarts the computer into the 3rd party option ROM management
application. You can access this application directly by pressing
F3
during startup.
48
Chapter 5 Computer Setup (F10) Utility
















































