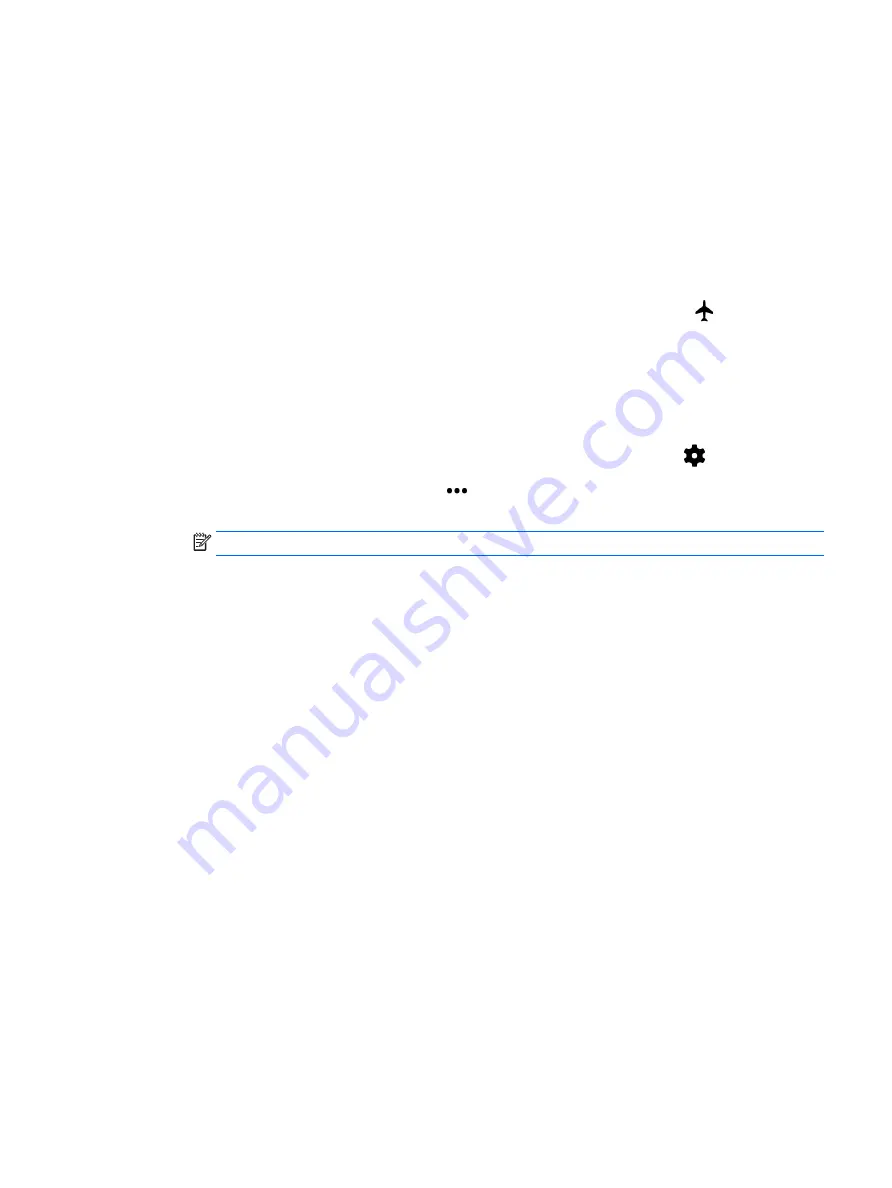
Turning off data connections
Airplane mode is a quick way to turn off all data connections. When you turn on airplane mode, these
connections are turned off:
●
Wi-Fi
●
Mobile data
●
Bluetooth
Enabling or disabling airplane mode
▲
Swipe down twice from the top edge, and then touch the Airplane mode icon
.
Sharing using NFC
1.
Select the file or item you want to share with another device.
2.
Start NFC on your tablet:
a.
Swipe down twice from the top edge, and then touch the Settings icon
.
b.
Under Wireless & networks, touch
More, and then slide the NFC switch to the right to
turn on NFC.
NOTE:
Both NFC and Android Beam must be on to share items.
3.
Make sure the other device is unlocked and has NFC turned on.
4.
Tap the NFC area on the back of your tablet to the NFC area of the other device.
5.
Touch Touch to beam on your tablet.
Turning off data connections 15
Summary of Contents for Pro Slate 8
Page 1: ...User Guide ...






























