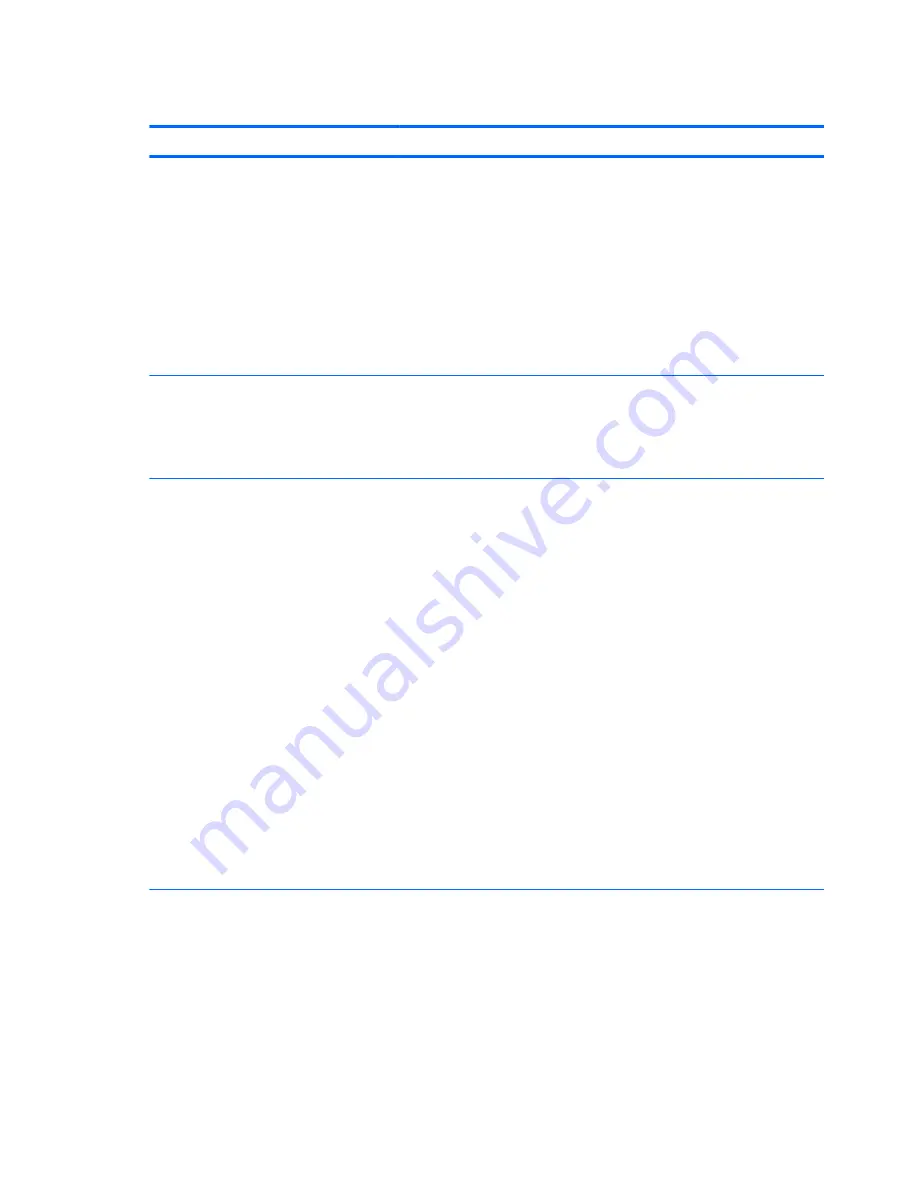
Table C-2
Diagnostic Front Panel LEDs and Audible Codes (continued)
Activity
Beeps
Possible Cause
Recommended Action
Red Power LED flashes two
times, once every second,
followed by a two second
pause. Beeps stop after fifth
iteration but LEDs continue
until problem is solved.
2
Processor thermal
protection activated:
A fan may be blocked or
not turning.
OR
The heat sink/fan
assembly is not properly
attached to the processor.
1.
Ensure that the computer air vents are not
blocked and the processor cooling fan is
running.
2.
Open hood, press power button, and see if
the processor fan spins. If the processor fan
is not spinning, make sure the fan's cable is
plugged onto the system board header.
3.
If fan is plugged in, but is not spinning, then
replace heat sink/fan assembly.
4.
Contact an authorized reseller or service
provider.
Red Power LED flashes three
times, once every second,
followed by a two second
pause. Beeps stop after fifth
iteration but LEDs continue
until problem is solved.
3
Processor not installed
(not an indicator of bad
processor).
1.
Check to see that the processor is present.
2.
Reseat the processor.
Red Power LED flashes four
times, once every second,
followed by a two second
pause. Beeps stop after fifth
iteration but LEDs continue
until problem is solved.
4
Power failure (power
supply is overloaded).
OR
The incorrect external
power supply adapter is
being used on the USDT.
1.
Open the hood and ensure the 4 or 6-wire
power supply cable is seated into the
connector on the system board.
2.
Check if a device is causing the problem by
removing ALL attached devices (such as
hard, diskette, or optical drives, and
expansion cards). Power on the system. If
the system enters the POST, then power off
and replace one device at a time and
repeat this procedure until failure occurs.
Replace the device that is causing the
failure. Continue adding devices one at a
time to ensure all devices are functioning
properly.
3.
Replace the power supply.
4.
Replace the system board.
OR
The USDT power supply adapter must be at
135W and use the Smart ID technology before
the system will power up. Replace the power
supply adapter with the HP-supplied USDT
power supply adapter.
138 Appendix C POST Error Messages
Summary of Contents for Pro 3410
Page 4: ...iv About This Book ...
Page 10: ...x ...
















































