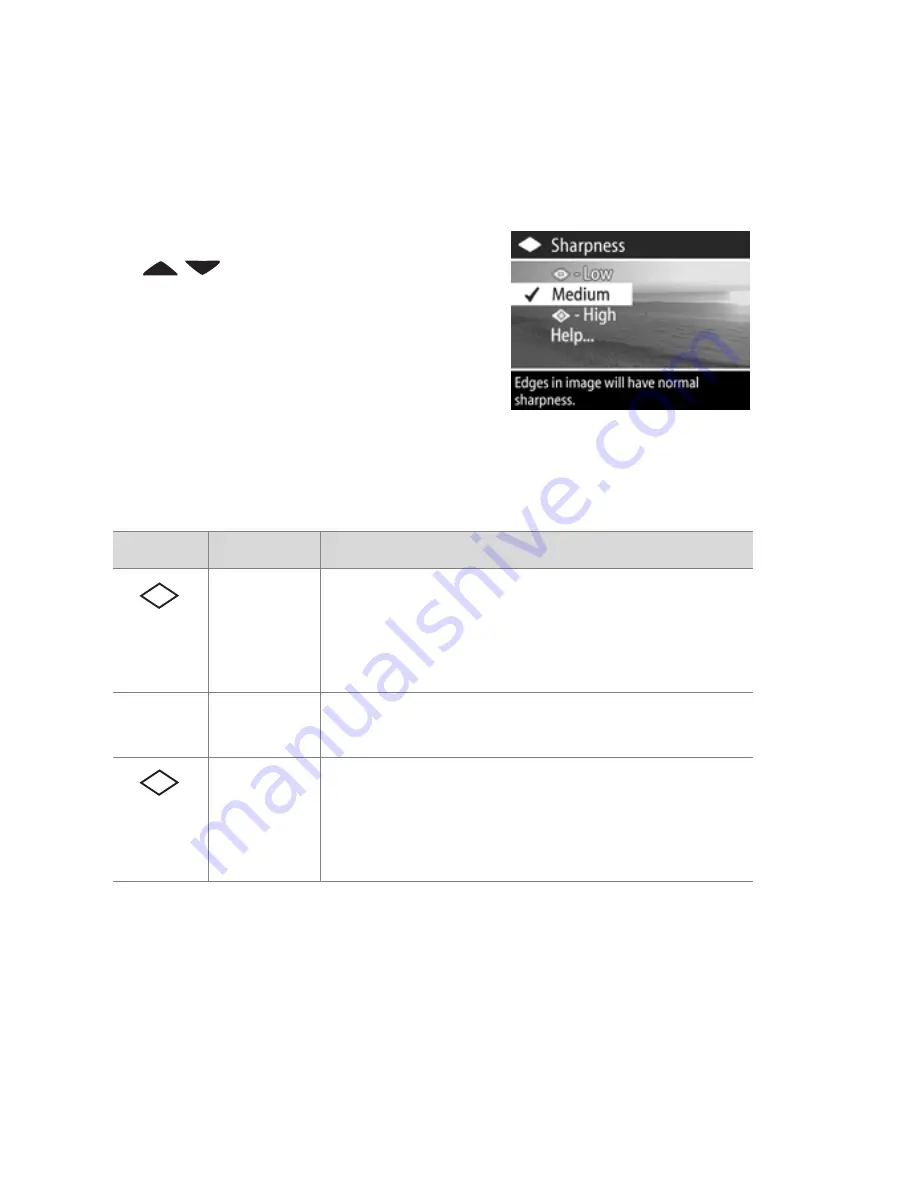
54
HP Photosmart 945 User’s Manual
Sharpness
This setting allows you to set how sharp the edges will be in
your pictures.
1
In the
Capture
menu (page 40), select
Sharpness
.
2
In the
Sharpness
menu, use the
buttons to highlight a
setting. The new setting is applied
to the
Live View
screen behind the
menu, so you should be able to
see the effect the setting will have
on the picture.
3
Press
OK
to save the setting and return to the
Capture
menu.
The following table helps explain the settings in more detail:
If the new setting is anything other than the default setting of
Medium
, the icon for the setting (in the table above) will
appear in the
Live View
screen.
The new setting remains in effect (even if you turn the camera
off) until it is changed again.
Icon
Setting
Description
Low
The edges in your images will be softer,
with less grain. You can use this setting for
taking portrait pictures with softer, more
natural edges.
None Medium
The edges in your images will have normal
sharpness.
High
The edges in your images will be more
pronounced. This setting may be helpful for
outdoor landscapes, but the images will
contain more grain.
-
+
Summary of Contents for PhotoSmart 945
Page 1: ...HP Photosmart 945 Digital Camera with HP Instant Share user s manual User s Manual ...
Page 2: ......
Page 4: ......
Page 22: ...22 HP Photosmart 945 User s Manual ...
Page 76: ...76 HP Photosmart 945 User s Manual ...
Page 92: ...92 HP Photosmart 945 User s Manual ...
Page 128: ...128 HP Photosmart 945 User s Manual ...
Page 142: ...142 HP Photosmart 945 User s Manual ...
Page 150: ...150 Index ...






























