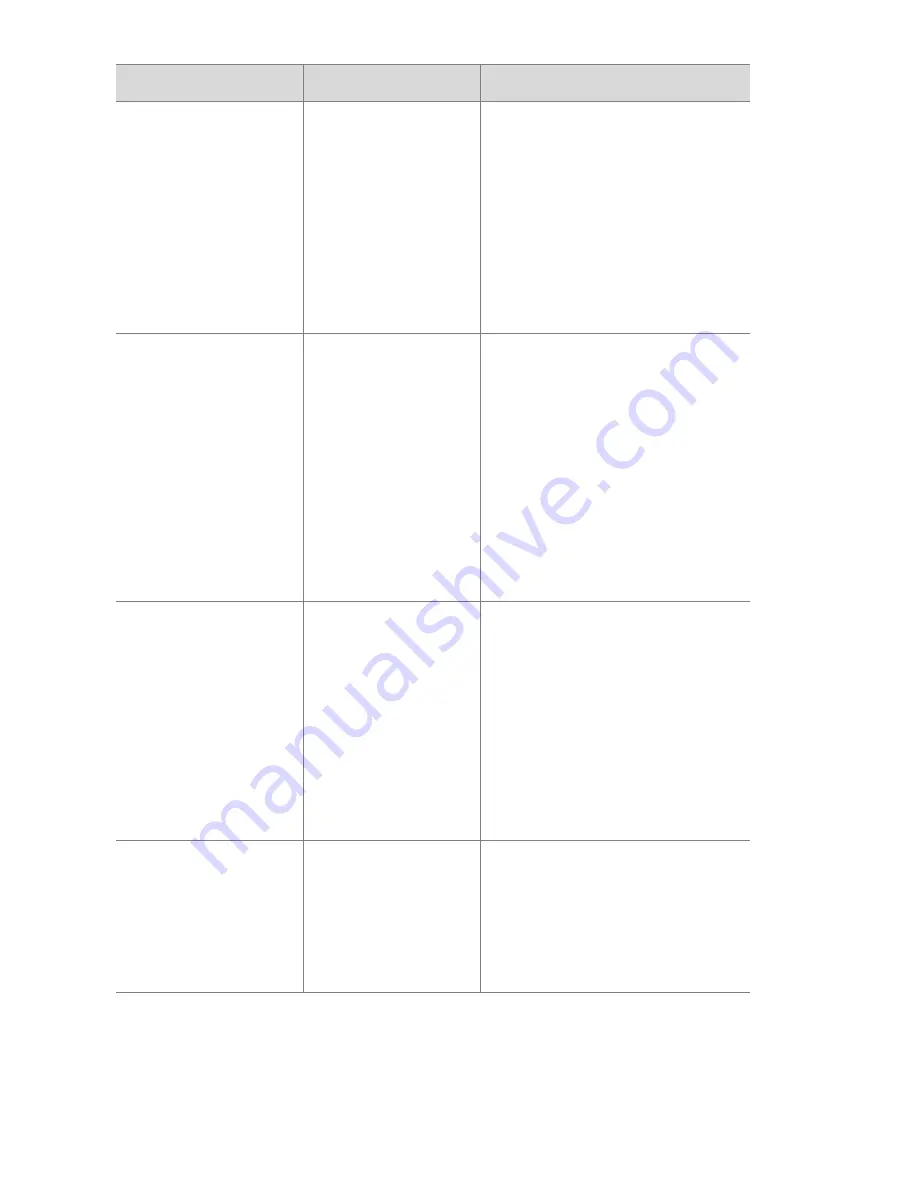
108
HP Photosmart 945 User’s Manual
F-number and
shutter speed turn
red in Live View
The camera is
out of range for
the selected
aperture or
shutter speed.
z
Select a different
aperture when using the
Aperture Priority Av
exposure mode.
z
Select a different shutter
speed when using
Shutter Priority Tv
exposure
mode.
Cannot display
image
Possibly a picture
taken with
another camera
or a corrupt
image file
caused by the
camera not
shutting down
properly.
z
The image may still be
OK - download the
image to your computer
and try opening it with
the HP software.
z
Do not remove the
memory card when the
camera is turned on.
Camera has
experienced an
error
The camera may
have a firmware
problem.
Turn the camera off and
then on again. If that does
not fix the problem, try
resetting the camera (see
page 93). If the problem
persists, note the error
code and then call HP
Support (see page 114).
Unknown USB
device
The camera is
connected to a
USB device that
it does not
recognize.
Make sure that the camera
is connected to a
supported printer or
computer.
Message
Possible cause
Solution
Summary of Contents for PhotoSmart 945
Page 1: ...HP Photosmart 945 Digital Camera with HP Instant Share user s manual User s Manual ...
Page 2: ......
Page 4: ......
Page 22: ...22 HP Photosmart 945 User s Manual ...
Page 76: ...76 HP Photosmart 945 User s Manual ...
Page 92: ...92 HP Photosmart 945 User s Manual ...
Page 128: ...128 HP Photosmart 945 User s Manual ...
Page 142: ...142 HP Photosmart 945 User s Manual ...
Page 150: ...150 Index ...
















































