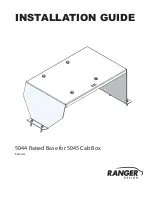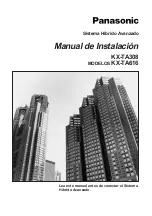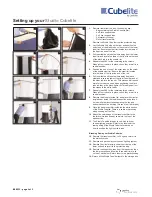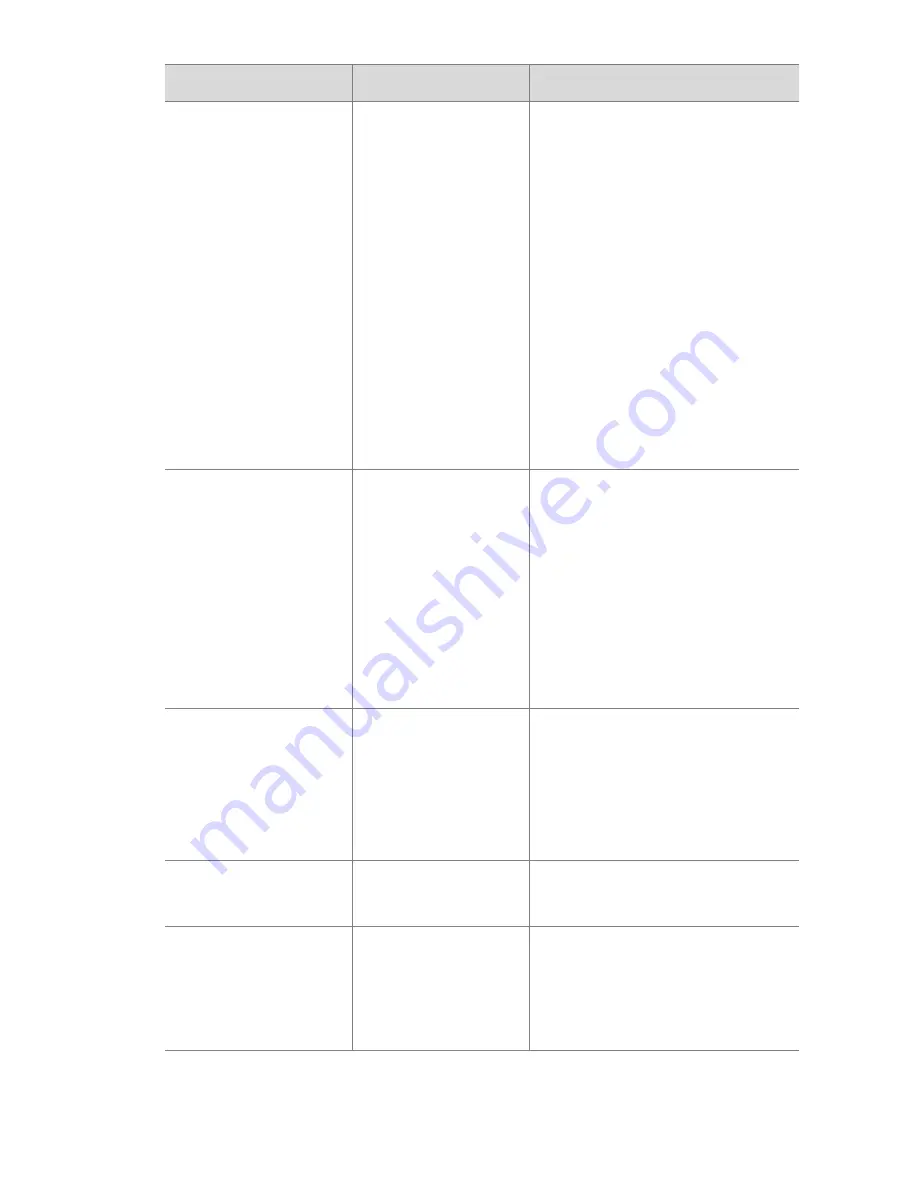
Chapter 7: Troubleshooting and Support
109
Unable to
communicate with
printer
There is no
connection
between the
camera and
printer.
z
Check that the printer is
turned on.
z
Make sure the cable is
connected between the
printer and the camera
or the optional HP 8881
camera dock. If that does
not work, turn off the
camera and disconnect
it. Turn the printer off
and then on again. Re-
connect the camera and
turn it on.
Unsupported
printer
The printer is an
unsupported
device.
Connect the camera to a
supported printer, such as
an HP Photosmart printer
or another HP printer with
a front panel USB port. Or
connect the camera to a
computer and print from
there instead.
Photo tray is
engaged
The selected
paper size
cannot be used
with the printer
photo tray.
Disengage the printer
photo tray, or change the
paper size.
Printer top cover
is open
The printer is
open.
Close the top cover of the
printer.
Incorrect or
missing print
cartridge
The printer
cartridge is the
incorrect model
or is missing.
Install a new printer
cartridge, turn the printer
off, then turn it back on.
Message
Possible cause
Solution
Summary of Contents for PhotoSmart 945
Page 1: ...HP Photosmart 945 Digital Camera with HP Instant Share user s manual User s Manual ...
Page 2: ......
Page 4: ......
Page 22: ...22 HP Photosmart 945 User s Manual ...
Page 76: ...76 HP Photosmart 945 User s Manual ...
Page 92: ...92 HP Photosmart 945 User s Manual ...
Page 128: ...128 HP Photosmart 945 User s Manual ...
Page 142: ...142 HP Photosmart 945 User s Manual ...
Page 150: ...150 Index ...