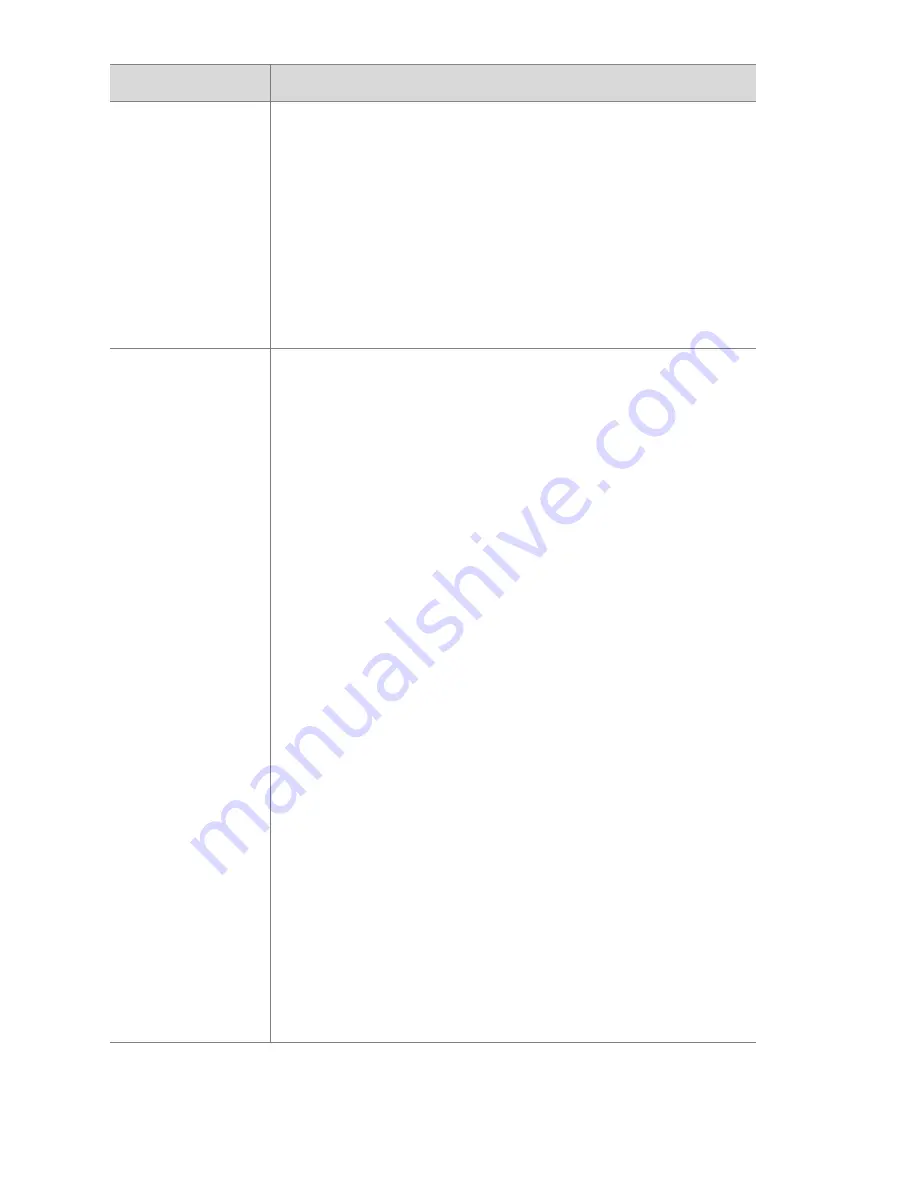
140
HP Photosmart 945 User’s Manual
Standards
z
PTP transfer (15740)
z
MSDC transfer
z
NTSC/PAL
z
JPEG
z
MPEG1
z
DPOF 1.1
z
EXIF 2.2
z
DCF 1.0
Power
Camera has a maximum steady state power
consumption of 8 Watts (1300 mA @ 6.2 Vdc).
Power sources include:
z
4 AA batteries (4 non-rechargeable AA batteries
included) or optional HP AC power adapter.
Acceptable batteries include photo-lithium,
“ultra” or “premium” grade alkaline, or
rechargeable NiMH. NiMH batteries can be
recharged in the camera using the optional HP
AC power adapter or HP camera dock.
z
Optional HP AC power adapter (see
Purchasing
Camera Accessories
on page 126 for part
numbers for different regions):
•
Input: 100 to 240Vac
•
Output: 5.9 to 6.6Vdc @ 2000mA
z
Optional HP Photosmart 8881 camera dock (see
Purchasing Camera Accessories
on page 126 for
part numbers for different regions)
Recharging in camera with the optional HP AC
power adapter or HP camera dock (100% in 15
hours).
Automatic advanced power management.
Feature
Description
Summary of Contents for PhotoSmart 945
Page 1: ...HP Photosmart 945 Digital Camera with HP Instant Share user s manual User s Manual ...
Page 2: ......
Page 4: ......
Page 22: ...22 HP Photosmart 945 User s Manual ...
Page 76: ...76 HP Photosmart 945 User s Manual ...
Page 92: ...92 HP Photosmart 945 User s Manual ...
Page 128: ...128 HP Photosmart 945 User s Manual ...
Page 142: ...142 HP Photosmart 945 User s Manual ...
Page 150: ...150 Index ...

























