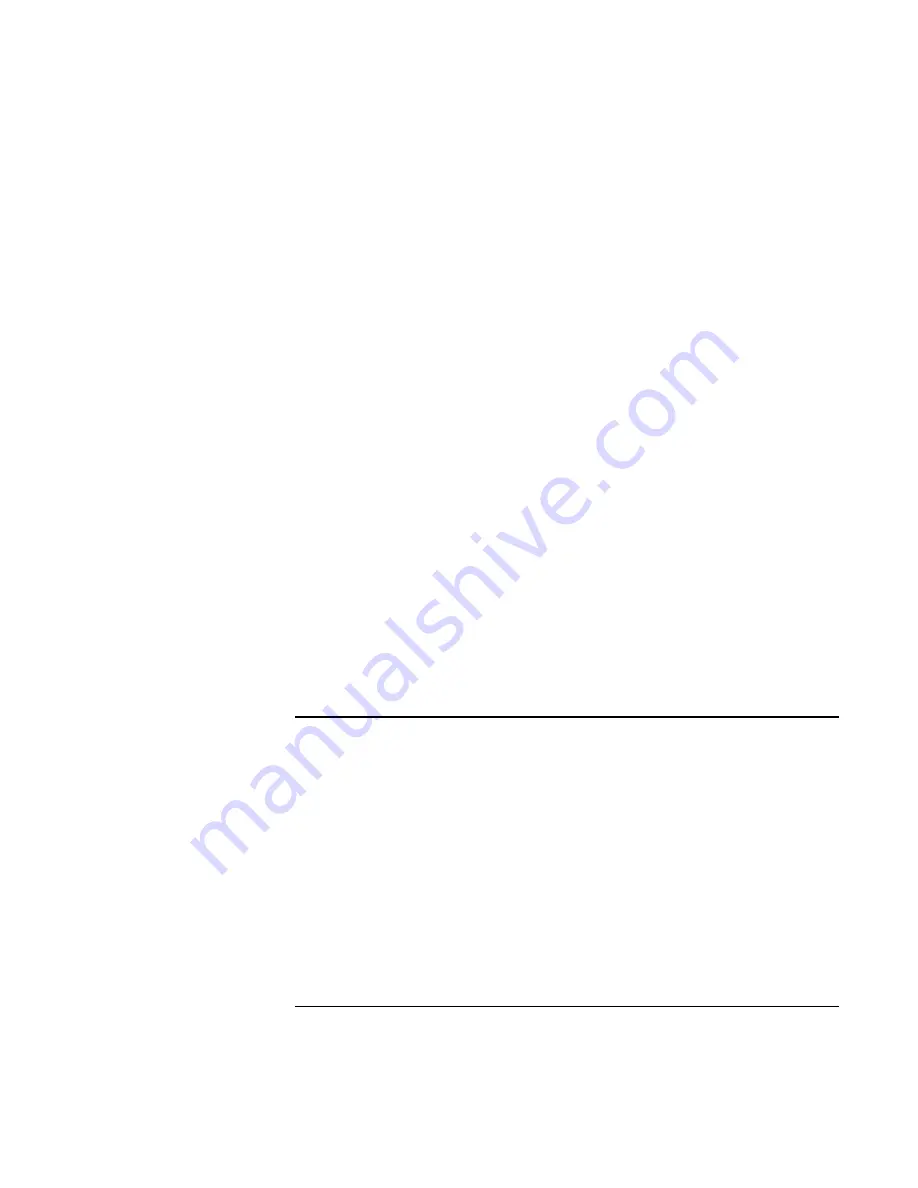
Troubleshooting and Maintenance
Reinstalling and Updating Software
Reference
Guide
139
4. Turn on or restart the computer. If the computer is running, click Start, Shut Down (or
Turn Off Computer), Restart.
5. When you see the HP logo, press ESC to select the boot device:
•
If you’re using a CD-ROM drive in the expansion base, select the CD-ROM drive
as the boot device.
•
If you’re using a PC Card or parallel port CD-ROM drive, select the floppy drive
(“Removable device”) as the boot device.
6. When the
Recovery CD
dialog box appears, follow the displayed instructions. To
perform a standard recovery, press 2, 1, 1. If prompted, accept the recommended
partition size. If you install the factory software, the recovery process can take up to
15 minutes.
If you want to create the Utility partition without installing the factory software, click
Advanced and select not to install the operating system.
If your hard disk is partitioned into several drives, you can install the factory software
on drive C without affecting other drives. Click Advanced and select to restore only
the C partition.
7.
Important:
When prompted to reboot the computer, first undock it and
remove it
from the expansion base
if it is docked, then press CTRL+ALT+DEL and follow any
instructions that appear.
For Windows 2000: if you want to convert drive C from FAT32 to NTSF format, click
Start, Run, then type
convert c: /fs:ntfs
and click OK. Windows XP is installed using
NTFS format.
To create a Support Utility disk
If you want to use the
Recovery CD
in a PC Card CD-ROM drive or parallel port
CD-ROM drive, you’ll need a Support Utility disk to recover the factory software.
1. Insert a formatted floppy disk in the floppy drive.
2. Run
makesupp.bat
from the \hp\Bootdisk directory on the
Recovery CD
.
3. Copy the MS-DOS device drivers from the installation software provided with the
CD-ROM drive to the Support Utility disk into the A:\Tools directory.
Summary of Contents for pavilion Series
Page 1: ...HP Notebook PC Reference Guide ...
Page 6: ......
Page 11: ...Reference Guide 11 Getting Started with Your HP Notebook ...
Page 29: ...Reference Guide 29 Basic Operation ...
Page 49: ...Reference Guide 49 Batteries and Power Management ...
Page 58: ......
Page 59: ...Reference Guide 59 Modem and Network Connections ...
Page 75: ...Reference Guide 75 Add On Devices ...
Page 105: ...Reference Guide 105 Troubleshooting and Maintenance ...
Page 142: ......
Page 143: ...Reference Guide 143 HP Support and Service ...






























