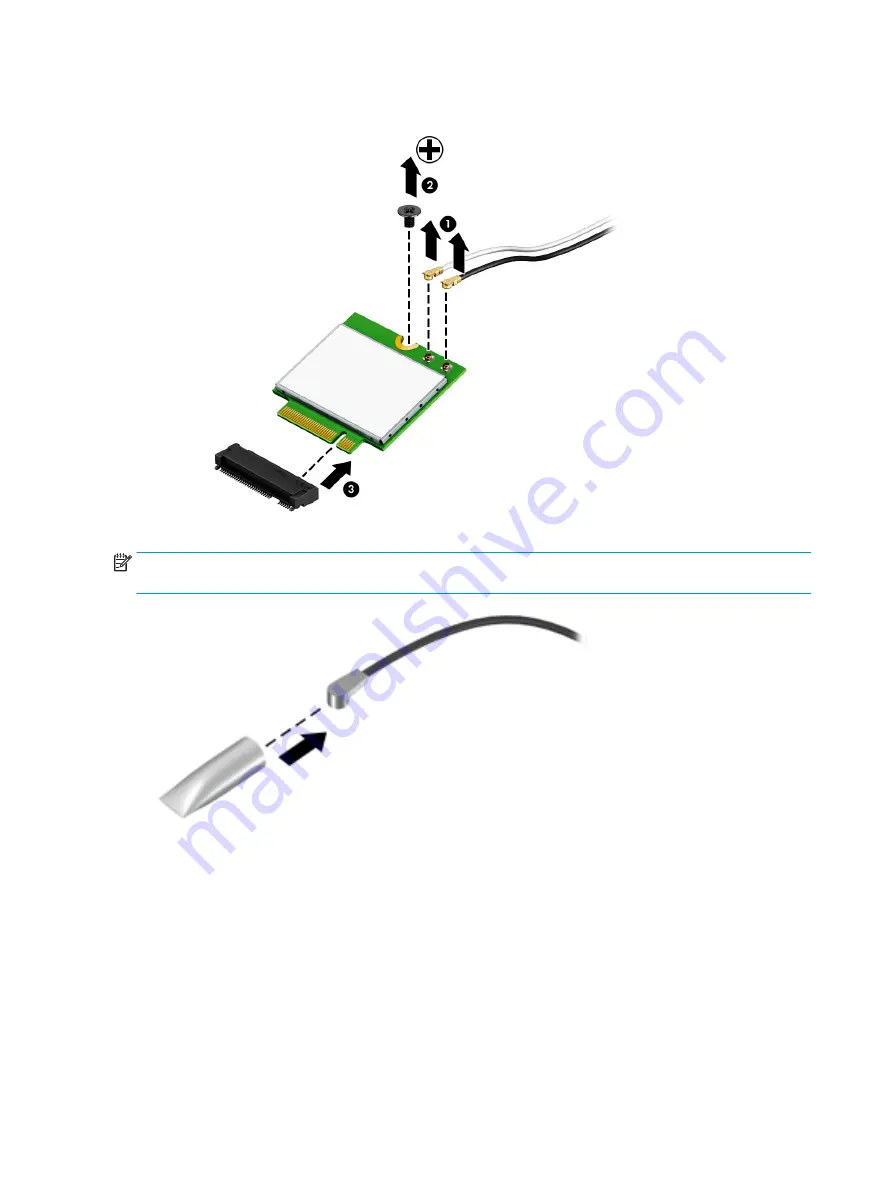
3.
Remove the WLAN module by pulling the module away from the slot at an angle (3).
NOTE:
If the WLAN antennas are not connected to the terminals on the WLAN module, the protective
sleeves must be installed on the antenna connectors, as shown in the following illustration.
Reverse this procedure to install the WLAN module.
44
Chapter 6 Removal and replacement procedures for Authorized Service Provider parts
Summary of Contents for PAVILION Gaming 17-ak000
Page 1: ...HP 17 Laptop PC AMD Models 17 ak000 17 ak099 Maintenance and Service Guide ...
Page 4: ...iv Safety warning notice ...
Page 8: ...viii ...
Page 32: ...24 Chapter 3 Illustrated parts catalog ...
Page 42: ...34 Chapter 5 Removal and replacement procedures for Customer Self Repair parts ...
Page 80: ...72 Chapter 6 Removal and replacement procedures for Authorized Service Provider parts ...
Page 84: ...76 Chapter 6 Removal and replacement procedures for Authorized Service Provider parts ...
Page 102: ...94 Chapter 11 Power cord set requirements ...
Page 104: ...96 Chapter 12 Recycling ...
Page 108: ...100 Index ...
















































