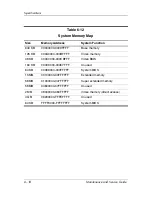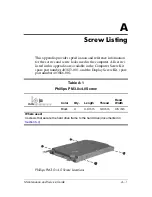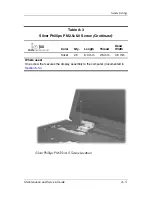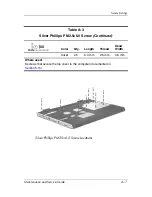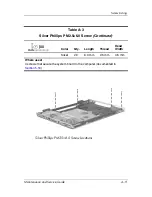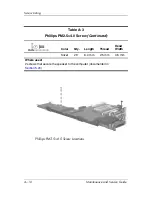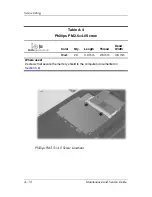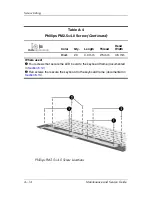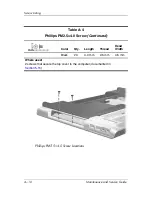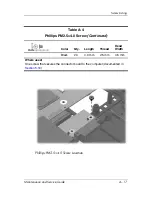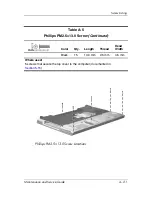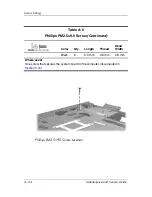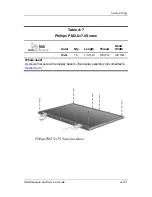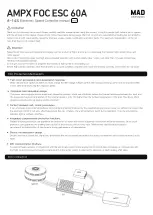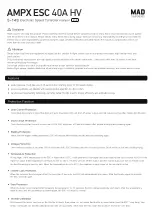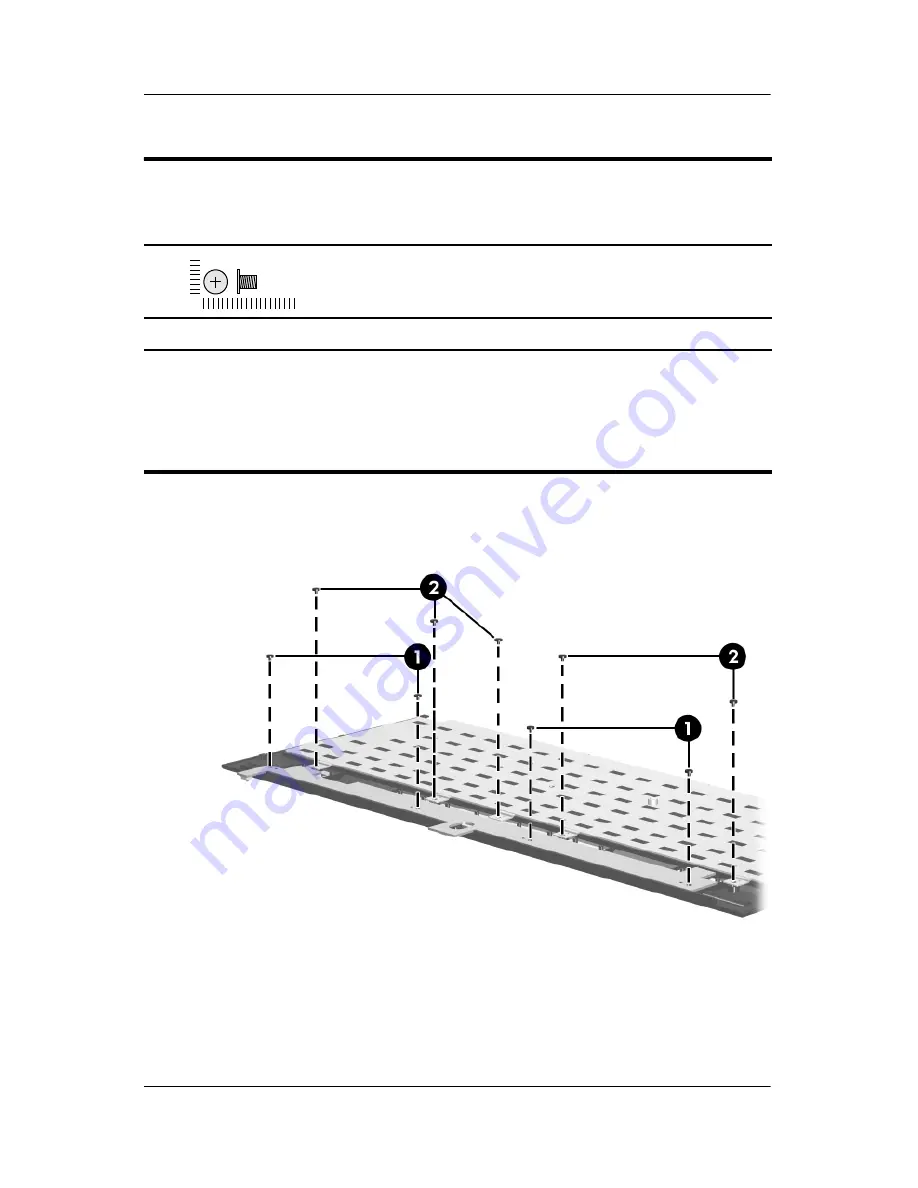
A–14
Maintenance and Service Guide
Screw Listing
Phillips PM2.5×4.0 Screw Locations
Table A-4
Phillips PM2.5×4.0 Screw
(Continued)
Color
Qty.
Length
Thread
Head
Width
Black
20
4.0 mm
2.5 mm
4.5 mm
Where used:
1
Four screws that secure the LED board to the keyboard frame (documented
in
Section 5.12
)
2
Five screws that secure the keyboard to the keyboard frame (documented in
Section 5.13
)
mm
Summary of Contents for Pavilion dv8300
Page 60: ...3 4 Maintenance and Service Guide Illustrated Parts Catalog Computer Major Components ...
Page 62: ...3 6 Maintenance and Service Guide Illustrated Parts Catalog Computer Major Components ...
Page 64: ...3 8 Maintenance and Service Guide Illustrated Parts Catalog Computer Major Components ...
Page 66: ...3 10 Maintenance and Service Guide Illustrated Parts Catalog Computer Major Components ...