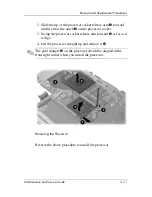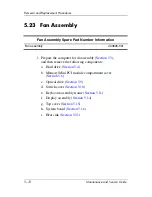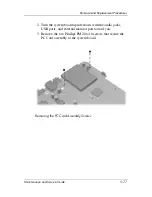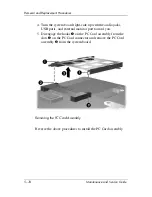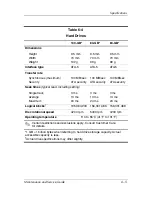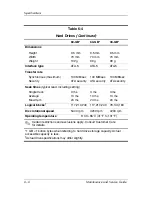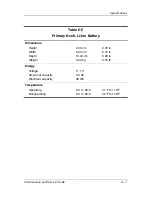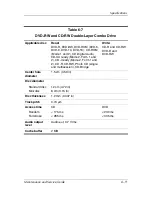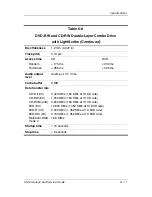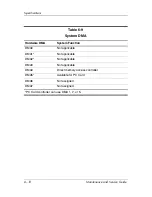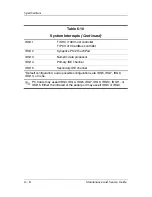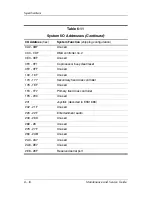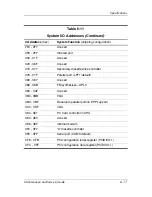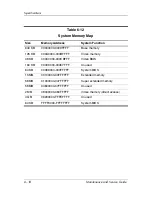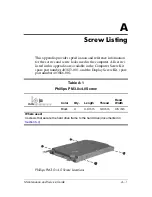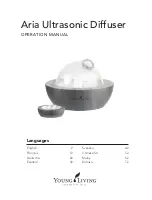Specifications
Maintenance and Service Guide
6–7
Table 6-5
Primary 8-cell, Li-Ion Battery
Dimensions
Height
Width
Depth
Weight
2.00 cm
9.40 cm
13.40 cm
0.34 kg
0.79 in
3.70 in
5.28 in
0.75 lb
Energy
Voltage
Amp-hour capacity
Watt-hour capacity
11.1 V
4.4 Ah
48 Wh
Temperature
Operating
Nonoperating
5°C to 45°C
0°C to 60°C
41°F to 113°F
32°F to 140°F
Summary of Contents for Pavilion dv8300
Page 60: ...3 4 Maintenance and Service Guide Illustrated Parts Catalog Computer Major Components ...
Page 62: ...3 6 Maintenance and Service Guide Illustrated Parts Catalog Computer Major Components ...
Page 64: ...3 8 Maintenance and Service Guide Illustrated Parts Catalog Computer Major Components ...
Page 66: ...3 10 Maintenance and Service Guide Illustrated Parts Catalog Computer Major Components ...