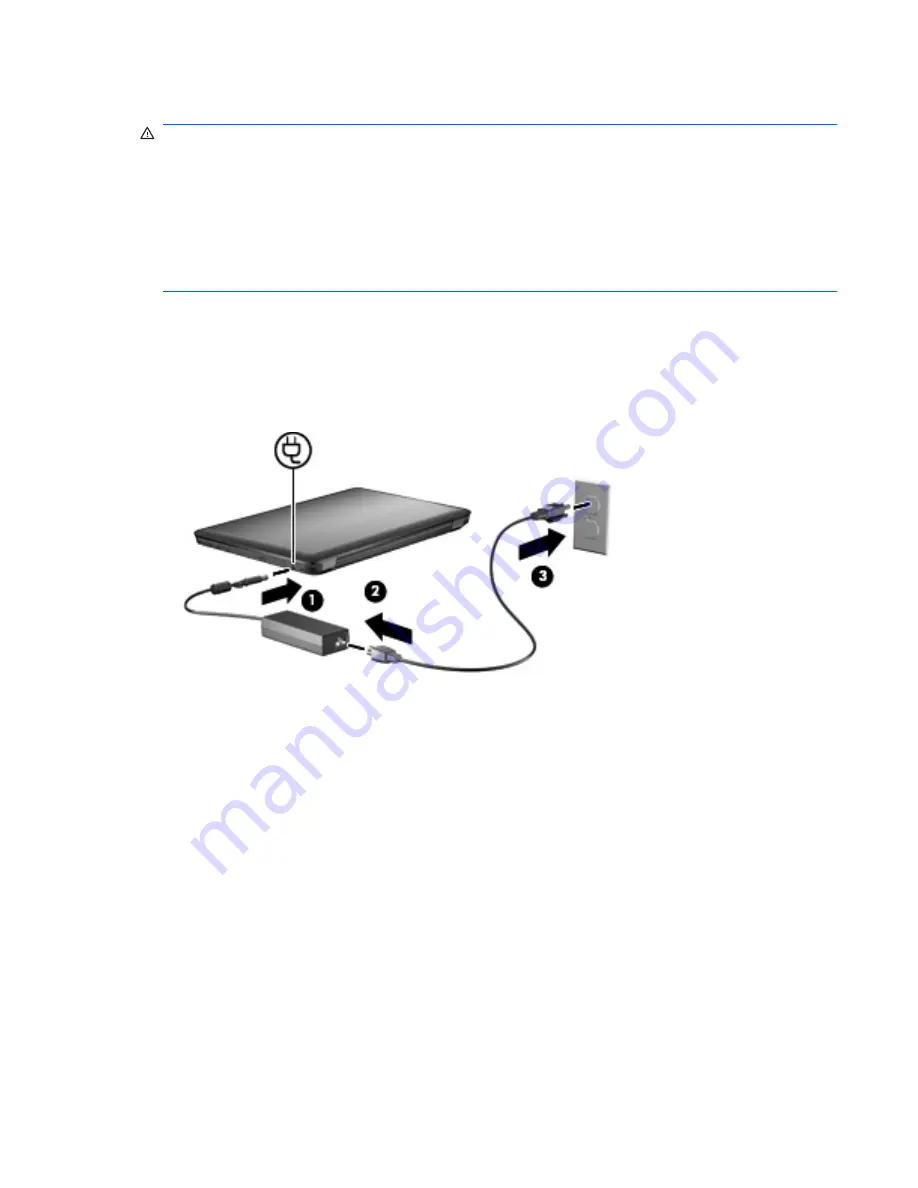
Connecting the AC adapter
WARNING!
To reduce the risk of electric shock or damage to the equipment:
Connect the power cord into an AC outlet that is easily accessible at all times.
Disconnect power from the computer by disconnecting the power cord from the AC outlet (not by
disconnecting the power cord from the computer).
If the power cord has a 3-pin connector, connect the cord into a grounded (earthed) 3-pin outlet. Do not
disable the power cord grounding pin, for example, by attaching a 2-pin adapter. The grounding pin is
an important safety feature.
To connect the computer to external AC power:
1.
Connect the AC adapter to the power connector
(1)
on the computer.
2.
Connect the power cord to the AC adapter
(2)
.
3.
Connect the other end of the power cord to an AC outlet
(3)
.
Using external AC power
47
















































