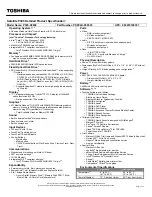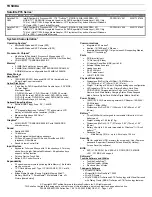5.
When the list of drivers is displayed, click an updated driver to open a window containing additional
information.
6.
Click
Install now
to install the updated driver without downloading the file.
– or –
Click
Download only
to save the file to the computer. When prompted, click
Save
and then select
a storage location on the hard drive.
After the file is downloaded, navigate to the folder where the file was stored, and then double-click
the file to install.
7.
If prompted, restart the computer after the installation is complete, and then verify the operation of
the device.
Obtaining the latest Windows device drivers
Obtain the latest Windows device drivers by using Windows Update. This feature automatically checks
for and installs updates for the Windows operating system and other Microsoft products.
To use Windows Update:
1.
Select
Start
>
All Programs
>
Windows Update
.
NOTE:
If you have not previously set up Windows Update, a prompt appears asking you to enter
settings before checking for updates.
2.
Click
Check for Updates
.
3.
Follow the on-screen instructions.
A device driver must be reinstalled
99