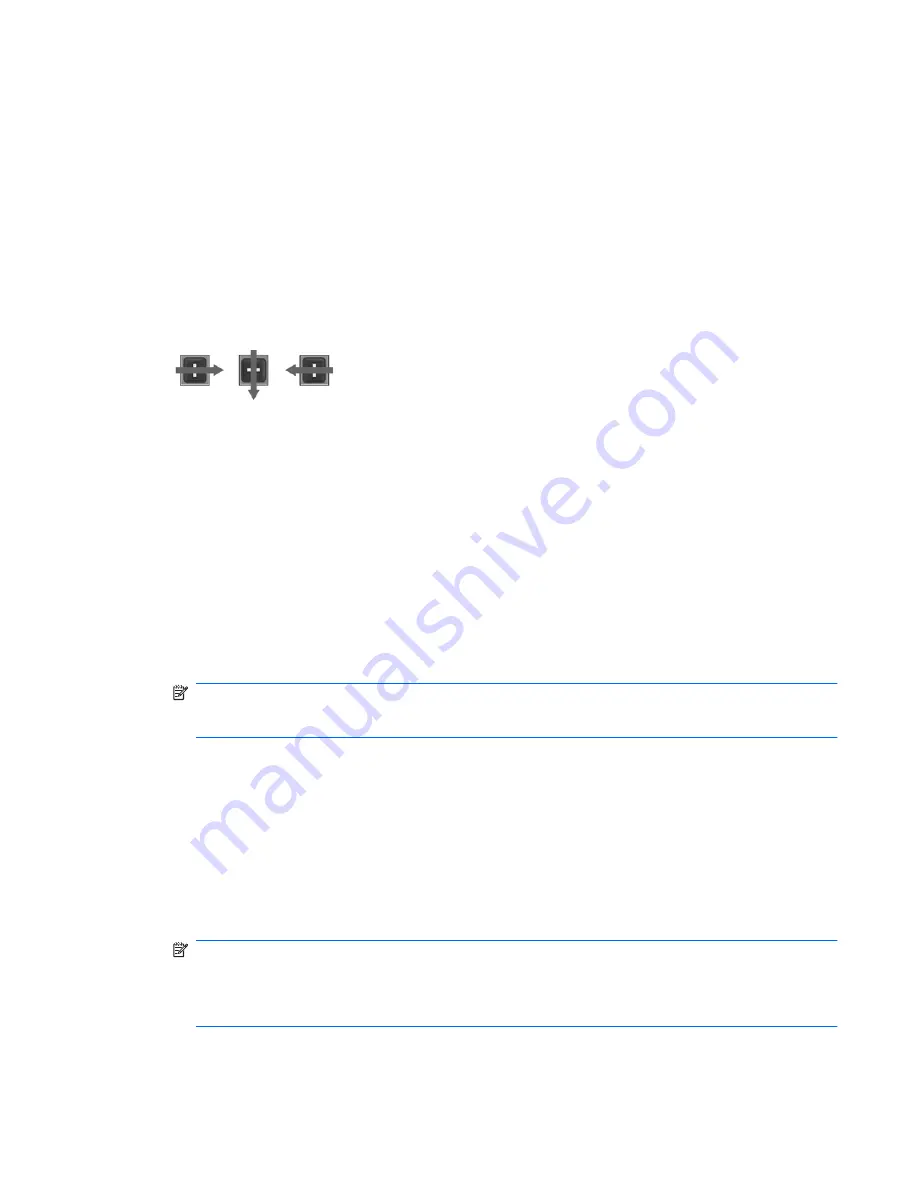
Locating the fingerprint reader
The fingerprint reader is a small metallic sensor that is located in one of the following areas of your
computer:
●
Near the bottom of the TouchPad
●
On the right side of the keyboard
●
On the upper-right side of the display
●
On the left side of the display
Depending on your computer model, the fingerprint reader may be oriented horizontally or vertically.
Both orientations require that you swipe your finger perpendicular to the metallic sensor.
Registering fingerprints
A fingerprint reader allows you to log on to Windows using a fingerprint that you have registered using
DigitalPersona Personal software, instead of using a Windows password.
To register one or more fingerprints, follow these steps:
1.
In Windows, click the
DigitalPersona Personal
icon in the notification area, at the far right of
the taskbar.
2.
Read the welcome text, and then click
Next
.
The “Verify Your Identity” page opens.
3.
Type your Windows password, if one has been established, and then click
Next
.
NOTE:
If you do not have a Windows password, the “Protect Your Windows Account” page
opens. You can create a Windows password at this time, or you can skip this step by clicking
Next
. However, setting a Windows password optimizes the security of your computer.
The “Fingerprint Registration Training” page opens.
4.
View the demonstration, and then click
Next
.
The “Register a Fingerprint” page opens.
5.
Click the finger on the screen that corresponds to the finger you want to register.
The next page opens, outlining that finger in green.
6.
Slowly swipe your chosen finger over the fingerprint sensor.
NOTE:
If the swipe is not completed correctly, a message explains why the swipe was
unsuccessful.
NOTE:
For best results, swipe the same finger in the same direction each time you use the
fingerprint reader.
7.
Continue swiping the same finger over the fingerprint sensor until you have completed 4
successful swipes.
Using the fingerprint reader (select models only)
95
Summary of Contents for Pavilion dv3-4100 - Entertainment Notebook PC
Page 1: ...User Guide ...
Page 4: ...iv Safety warning notice ...
Page 39: ...Using pointing devices 29 ...
Page 110: ...After either choice the computer restarts in Windows 100 Appendix A Setup Utility ...
Page 122: ......
















































