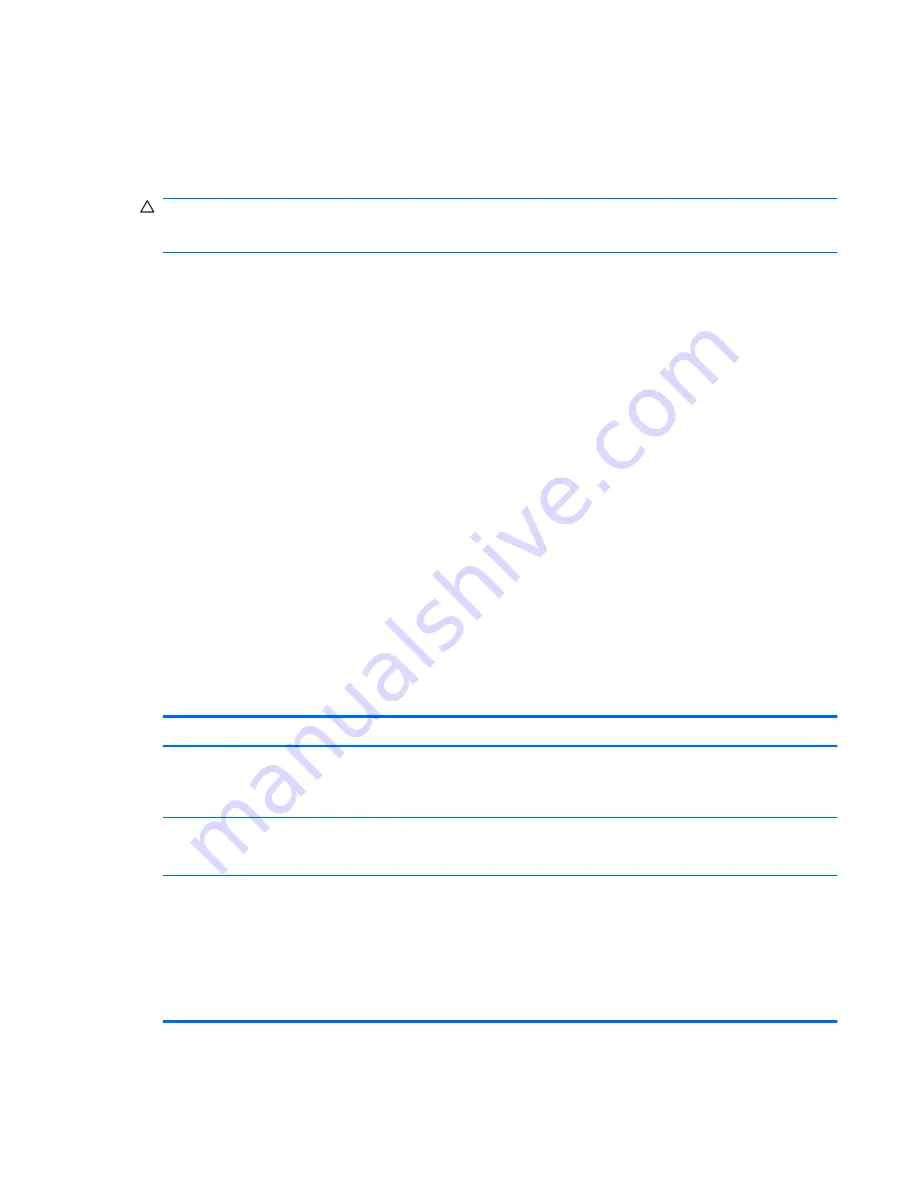
Using passwords
A password is a group of characters that you choose to secure your computer information. Several
types of passwords can be set, depending on how you want to control access to your information.
Passwords can be set in Windows or in the non-Windows Setup Utility preinstalled on the computer.
CAUTION:
To prevent being locked out of the computer, record each password you set. Because
most passwords are not displayed as they are set, changed, or deleted, it is essential to record each
password immediately and store it in a secure place.
You can use the same password for a Setup Utility feature and for a Windows security feature. You
can also use the same password for more than one Setup Utility feature.
Use the following guidelines when setting a password in Setup Utility:
●
A password can be any combination of up to 8 letters and numbers and is case sensitive.
●
A password set in Setup Utility must be entered at a Setup Utility prompt. A password set
in Windows must be entered at a Windows prompt.
Use the following tips for creating and saving passwords:
●
When creating passwords, follow requirements set by the program.
●
Write down your passwords and store them in a secure place away from the computer.
●
Do not store passwords in a file on the computer.
●
Do not use your name or other personal information that could be easily discovered by an
outsider.
The following sections list Windows and Setup Utility passwords and describe their functions. For
additional information about Windows passwords, such as screen-saver passwords, select
Start
>
Help and Support
.
Setting passwords in Windows
Password
Function
Administrator password
Protects administrator-level access to computer contents.
NOTE:
This password cannot be used to access Setup
Utility contents.
User password
Protects access to a Windows user account. It also protects
access to the computer contents and must be entered when
you exit Sleep or Hibernation.
QuickLock
Protects the computer by requiring a password to be entered
in the Windows Log On dialog box before you access the
computer. After you set a user or administrator password,
follow these steps:
●
Initiate QuickLock by pressing
fn+f6
.
●
Exit QuickLock by entering your Windows user or
administrator password.
Using passwords
87
Summary of Contents for Pavilion dv3-4100 - Entertainment Notebook PC
Page 1: ...User Guide ...
Page 4: ...iv Safety warning notice ...
Page 39: ...Using pointing devices 29 ...
Page 110: ...After either choice the computer restarts in Windows 100 Appendix A Setup Utility ...
Page 122: ......
















































