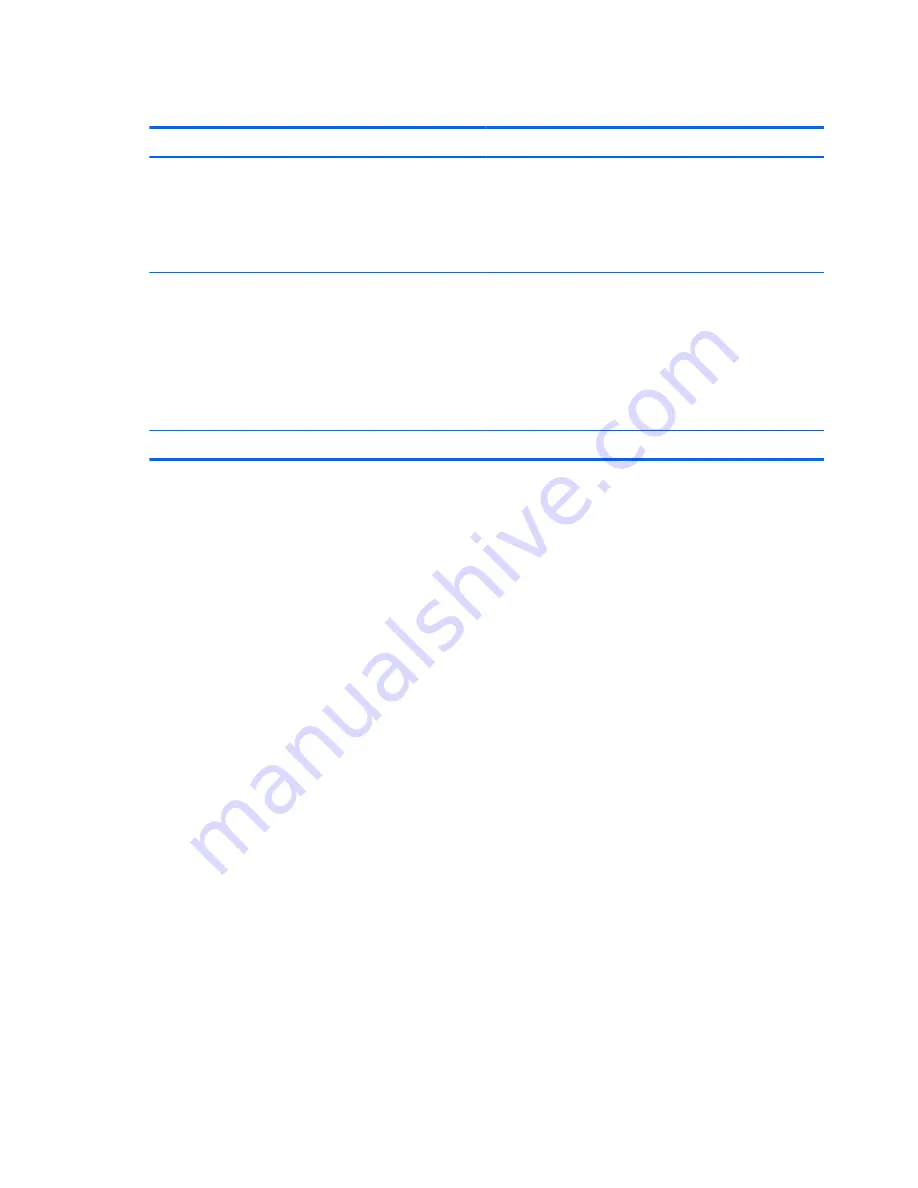
Setting passwords in Setup Utility
Password
Function
Administrator password*
●
Protects access to Setup Utility.
●
After this password is set, it must be entered each time
you access Setup Utility.
CAUTION:
If you forget your administrator password, you
cannot access Setup Utility.
Power-on password*
●
Protects access to the computer contents.
●
After this password is set, it must be entered each time
you turn on or restart the computer, or exit Hibernation.
CAUTION:
If you forget your power-on password, you
cannot turn on or restart the computer, or exit Hibernation.
NOTE:
The administrator password can be used in place of
the power-on password.
*For details about each of these passwords, refer to the following topics.
Administrator password
Your administrator password protects the configuration settings and system identification information
in Setup Utility. After this password is set, you must enter it each time you access Setup Utility.
Your administrator password is not interchangeable with an administrator password set in Windows,
nor is it displayed as it is set, entered, changed, or deleted. Be sure that you record your password
and store it in a safe place.
If you enter the administrator password at the first password check before the “Press the ESC key for
Startup Menu” message is displayed, you do not have to enter it again to access Setup Utility.
If you enter the power-on password at the first password check before the “Press the ESC key for
Startup Menu” message is displayed, you must enter the administrator password to access Setup
Utility.
88
Chapter 10 Security
Summary of Contents for Pavilion dv3-4100 - Entertainment Notebook PC
Page 1: ...User Guide ...
Page 4: ...iv Safety warning notice ...
Page 39: ...Using pointing devices 29 ...
Page 110: ...After either choice the computer restarts in Windows 100 Appendix A Setup Utility ...
Page 122: ......
















































