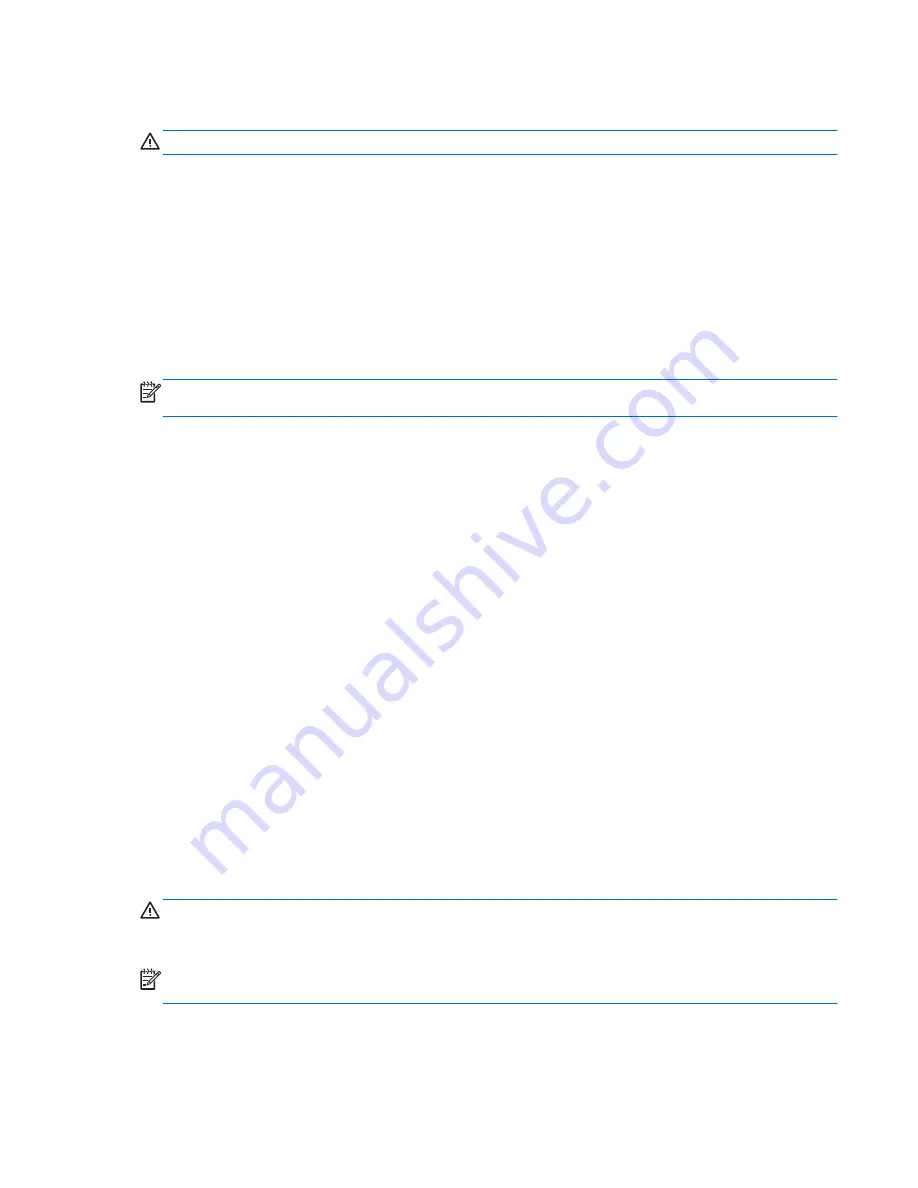
Shutting down the computer
CAUTION:
Unsaved information is lost when the computer shuts down.
The Shut down command closes all open programs, including the operating system, and then turns
off the display and computer.
Shut down the computer under any of the following conditions:
●
When you need to replace the battery or access components inside the computer
●
When the computer will be unused and disconnected from external power for an extended
period
Although you can shut down the computer with the power button, the recommended procedure is to
use the Windows Shut down command:
NOTE:
If the computer is in the Sleep state or in Hibernation, you must first exit Sleep or
Hibernation before shutdown is possible.
1.
Save your work and close all open programs.
2.
Select
Start
>
Shut down
.
If the computer is unresponsive and you are unable to use the preceding shutdown procedures, try
the following emergency procedures in the sequence provided:
●
Press
ctrl
+
alt
+
delete
, and then click the
Power
button.
●
Press and hold the power button for at least 5 seconds.
●
Disconnect the computer from external power and remove the battery.
Setting power options
Using power-saving states
The computer has two power-saving states that are enabled at the factory: Sleep and Hibernation.
When Sleep is initiated, the power lights blink and the screen clears. Your work is saved to memory,
letting you exit Sleep faster than exiting Hibernation. If the computer is in the Sleep state for an
extended period or if the battery reaches a critical battery level while in the Sleep state, the computer
initiates Hibernation.
When Hibernation is initiated, your work is saved to a hibernation file on the hard drive and the
computer turns off.
CAUTION:
To reduce the risk of possible audio and video degradation, loss of audio or video
playback functionality, or loss of information, do not initiate Sleep or Hibernation while reading from or
writing to a disc or an external media card.
NOTE:
You cannot initiate any type of networking connection or perform any computer functions
while the computer is in the Sleep state or in Hibernation.
Shutting down the computer
41
Summary of Contents for Pavilion dm4-3000
Page 1: ...User Guide HP Notebook ...
Page 4: ...iv Safety warning notice ...






























