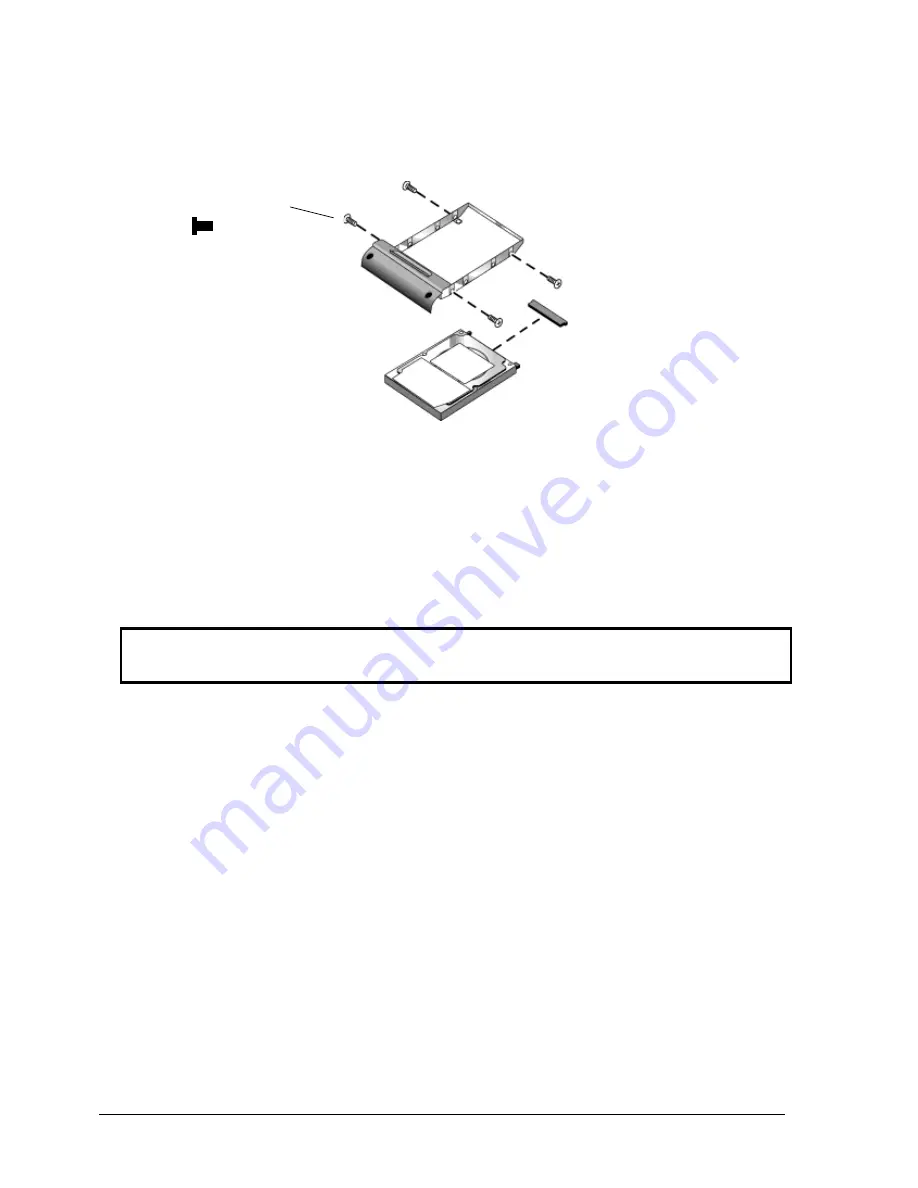
2-8
Removal and Replacement
HP Omnibook XE4100/XE4500
4.
Remove the screws from the drive and drive tray, then lift the drive out of the tray.
5.
Remove the connector from the hard disk drive.
Figure 2-6. Removing the Hard Disk Drive Tray
Recovering the Factory Software
The following procedure describes how to recover the notebook’s original software and operating
system. This process can take up to 15 minutes to complete. (For more information about recovering
the factory software installation, see the readme.txt file in the root directory of the
Recovery CDs
.)
Caution
Do not interrupt the following process or unplug the AC adapter until the process completes.
1.
Connect the AC adapter to the notebook.
2.
Insert
Recovery CD
disk 1 into the notebook’s CD/DVD drive. If the notebook is turned off, use a
pin or straightened paper clip to press the release switch on the drive door to open it.
3.
Turn on or restart the notebook.
4.
When the HP logo appears, press Esc to display the Boot menu.
5.
Use the arrow keys to select the CD/DVD drive as the first boot device, then press Enter.
6.
When the
Recovery CD
dialog box appears, follow the displayed instructions. If prompted, accept
the recommended partition size.
To create the Utility partition without installing the factory software, click Advanced and select not
to install the operating system.
If the hard disk is partitioned into several logical drives, you can install the factory software on
drive C without affecting other drives. Click Advanced and select to restore only the C partition.
7.
When prompted to reboot the notebook, press Ctrl+Alt+Del and follow any instructions that
appear.
Screw, M3×4mm (4)
Summary of Contents for OmniBook XE4100
Page 1: ... HP Omnibook XE4100 HP Omnibook XE4500 Technology Codes KB KC Service Manual ...
Page 8: ......
Page 24: ......
Page 94: ...4 2 Replaceable Parts HP Omnibook XE4100 XE4500 Figure 4 1 Exploded View ...
Page 104: ......
Page 109: ......
Page 110: ...Part Number F4640 90024 Printed in U S A 5 02 ...






























