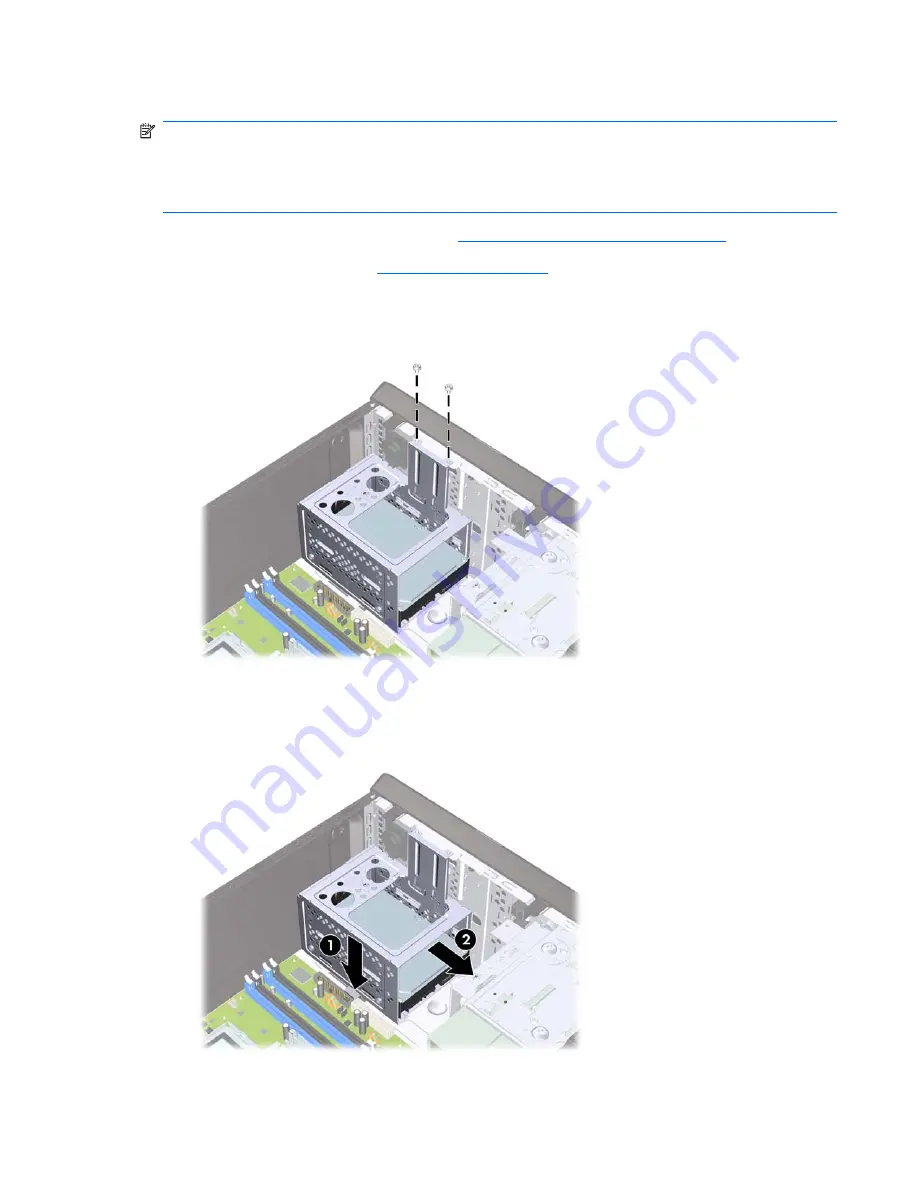
Removing an Internal 3.5-inch Hard Drive
NOTE:
Before you remove the old hard drive, be sure to back up the data from the old hard drive so
that you can transfer the data to the new hard drive. Also, if you are replacing the primary hard drive,
make sure you have created a Recovery Disc Set to restore the operating system, software drivers, and
any software applications that were preinstalled on the computer. If you do not have this CD set,
select
Start
>
HP Backup and Recovery
and create it now.
1.
Prepare the computer for disassembly (
Preparation for Disassembly on page 29
).
2.
Remove the access panel (
Access Panel on page 30
).
3.
Remove the two screws that secure the hard drive cage to the chassis.
Figure 7-24
Removing the Hard Drive Cage Screws
4.
Push down the latch on the side of the hard drive cage
(1)
, then slide the hard drive cage away
from the bottom of the chassis
(2)
as shown below.
Figure 7-25
Releasing the Hard Drive Cage
Drives
51






























