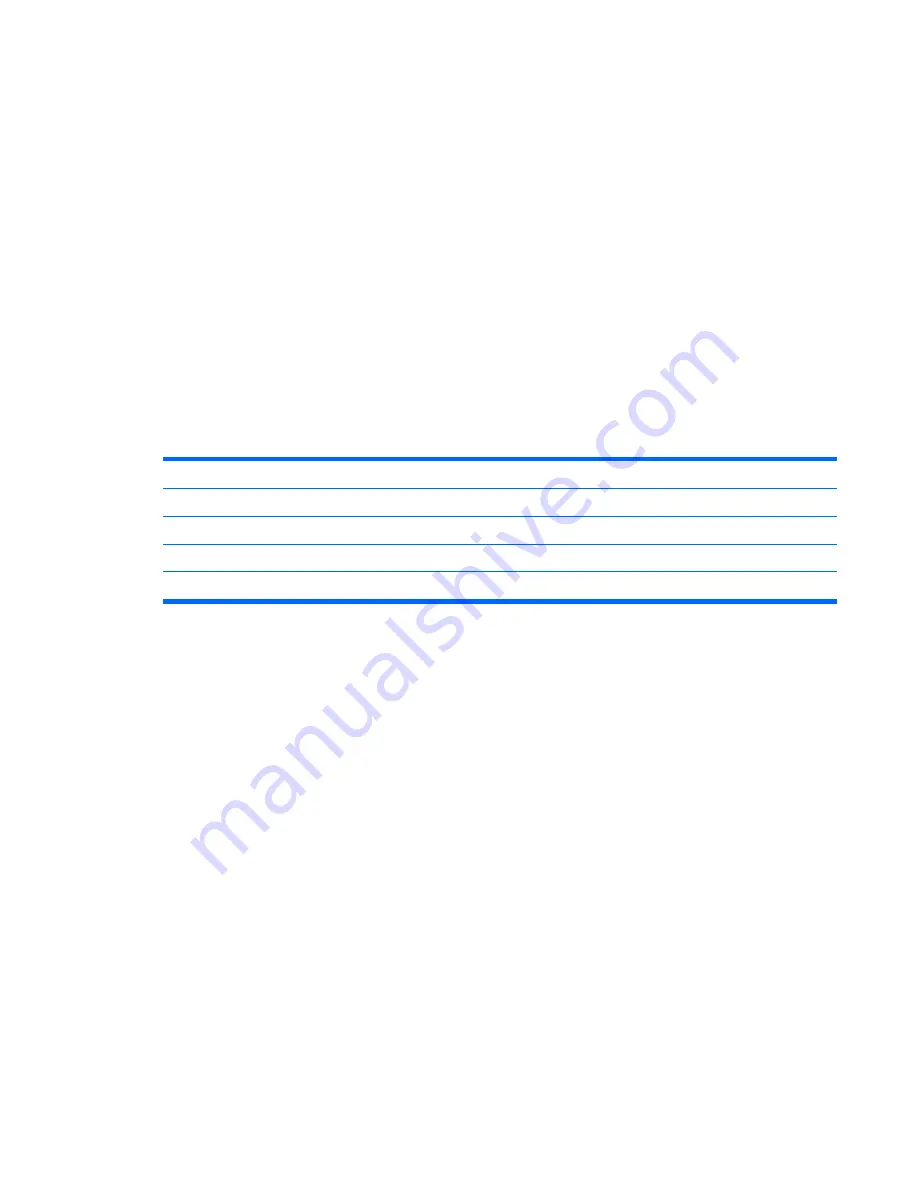
SMART ATA Drives
The Self Monitoring Analysis and Recording Technology (SMART) ATA drives for the HP Personal
Computers have built-in drive failure prediction that warns the user or network administrator of an
impending failure or crash of the hard drive. The SMART drive tracks fault prediction and failure
indication parameters such as reallocated sector count, spin retry count, and calibration retry count. If
the drive determines that a failure is imminent, it generates a fault alert.
Hard Drive Capacities
The combination of the file system and the operating system used in the computer determines the
maximum usable size of a drive partition. A drive partition is the largest segment of a drive that may be
properly accessed by the operating system. A single hard drive may therefore be subdivided into a
number of unique drive partitions in order to make use of all of its space.
Because of the differences in the way that drive sizes are calculated, the size reported by the operating
system may differ from that marked on the hard drive or listed in the computer specification. Drive size
calculations by drive manufacturers are bytes to the base 10 while calculations by Microsoft are bytes
to the base 2.
Drive/Partition Capacity Limits
Maximum Size
File System
Controller Type
Operating System
Partition
Drive
FAT 32
ATA
Windows 2000/XP/Vista
32 GB
2 TB
NTFS
ATA
Windows 2000/XP/Vista
2 TB
2 TB
SMART ATA Drives
19
















































