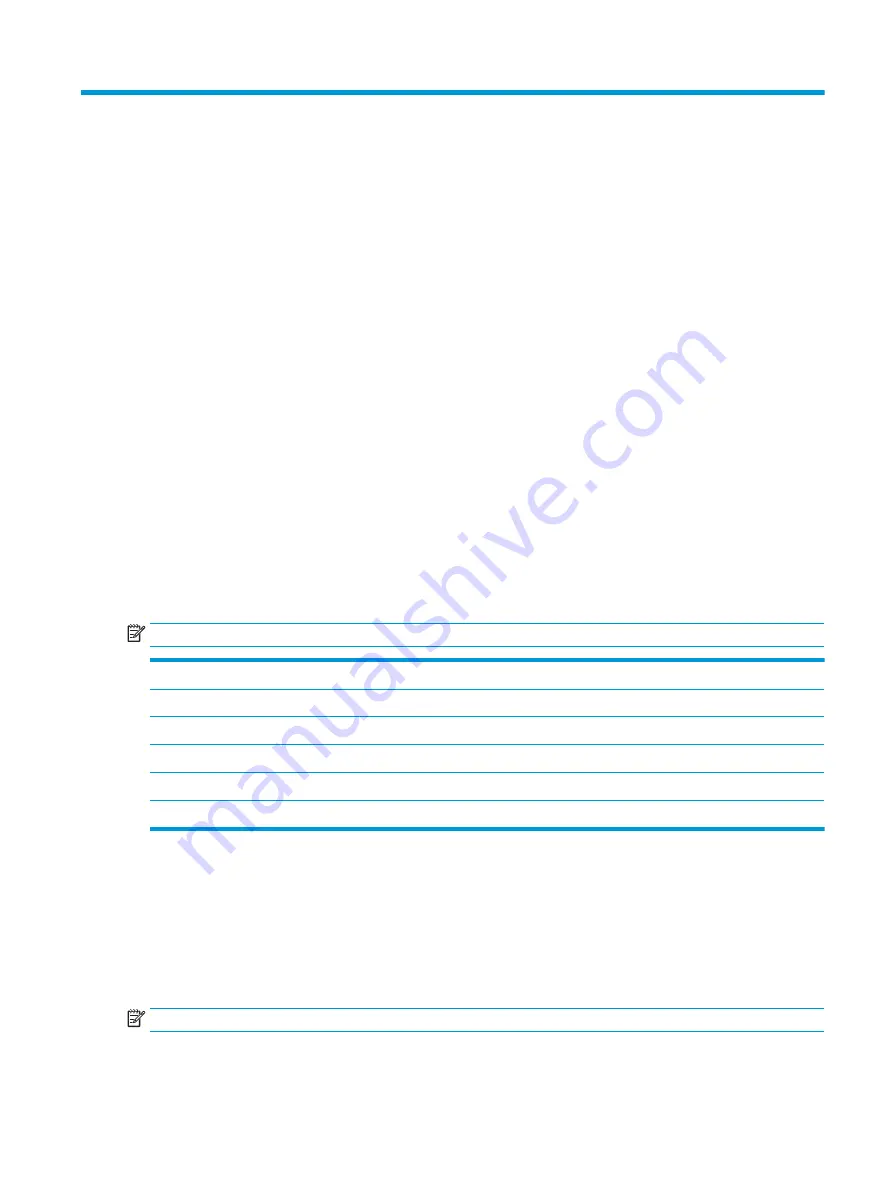
7
Interpreting system validation diagnostic
front panel LEDs and audible codes
During the system validation phase that occurs at system startup, the BIOS validates the functionality of the
following subsystems and conditions:
●
AC adapter
●
System board power
●
Processor failure
●
BIOS corruption
●
Memory failure
●
Graphics failure
●
System board failure
●
BIOS authentication failure
If an error is detected, specific patterns of long and short blinks, accompanied by long and short beeps (where
applicable) are used to identify the error. These patterns will make up a two part code:
●
Major – the category of the error
●
Minor – the specific error within the category
NOTE:
Single beep/blink codes are not used.
Number of long beeps/blinks
Error category
1
Not used
2
BIOS
3
Hardware
4
Thermal
5
System board
Patterns of blink/beep codes are determined by using the following parameters:
●
1 second pause occurs after the last major blink.
●
2 second pause occurs after the last minor blink.
●
Beep error code sequences occur for the first 5 iterations of the pattern and then stop.
●
Blink error code sequences continue until the computer is unplugged or the power button is pressed.
NOTE:
Not all diagnostic lights and audible codes are available on all models.
61
















































