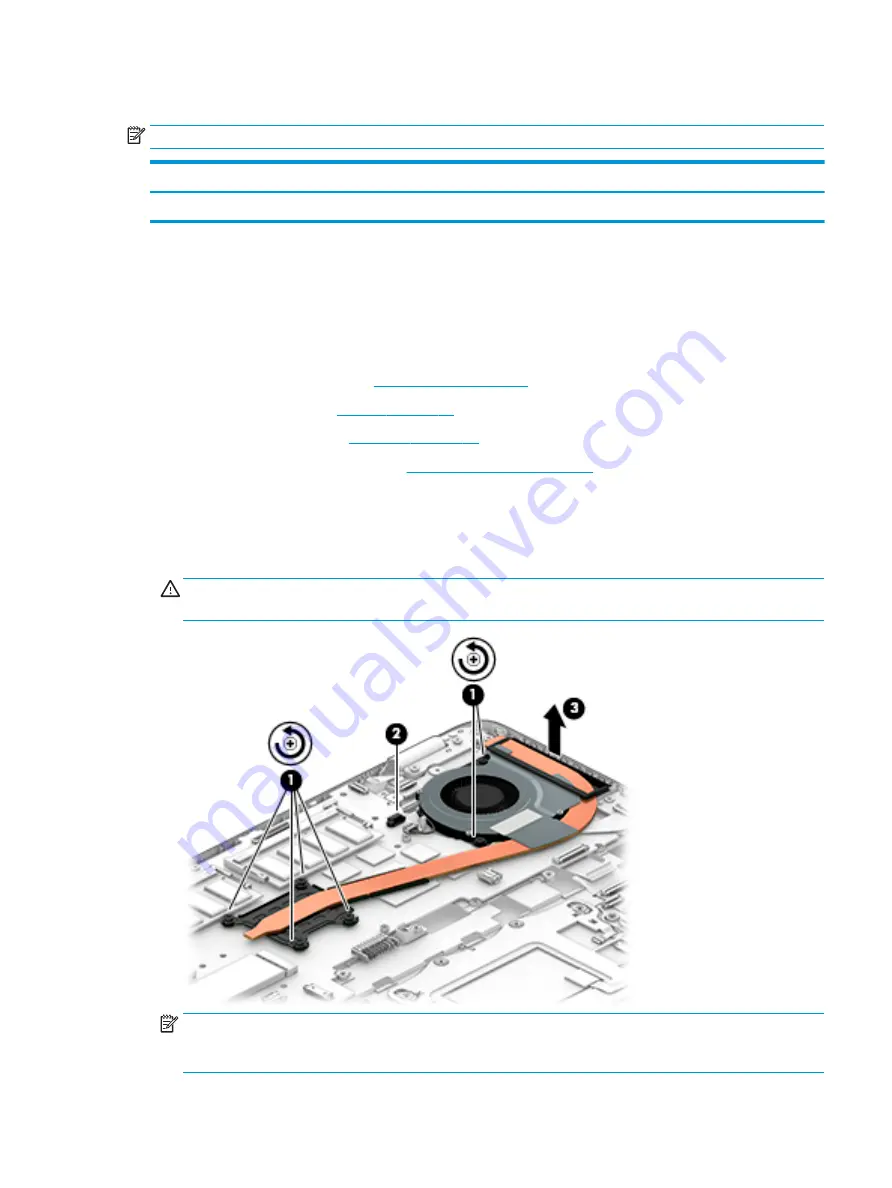
Heat sink/fan assembly
NOTE:
The heat sink/fan assembly spare part kit includes replacement thermal material.
Description
Spare part number
Heat sink/thermal module
821163-001
Before removing the heat sink/fan assembly, follow these steps:
1.
Turn off the computer.
2.
Disconnect the power from the computer by unplugging the power cord from the computer.
3.
Disconnect all external devices from the computer.
4.
Remove the bottom cover (see
).
5.
Remove the battery (see
6.
Remove the keyboard (see
7.
Remove the internal base plate (see
Internal base plate on page 42
).
Remove the heat sink/fan assembly:
▲
Loosen the six captive screws on the fan and heat sink following the sequence stamped on the fan and
heat sink (1), disconnect the fan cable from the system board (2), and then remove the heat sink/fan
assembly from the system board (3).
CAUTION:
Take extreme care when removing the heat sink and fan assembly. The heatpipe is very
fragile and can be easily damaged and bent during removal.
NOTE:
The thermal material must be thoroughly cleaned from the surfaces of the heat sink and the
system board components each time the heat sink is removed. Replacement thermal material is
included with the heat sink, processor, and system board spare part kits.
Component replacement procedures
45






























