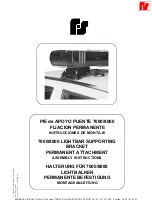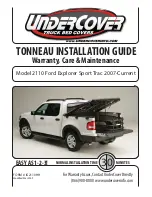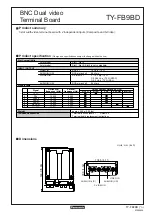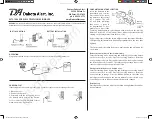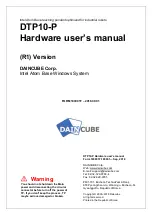c.
Gently press the memory module
(3)
down, applying pressure to both the left and right
edges of the memory module, until the retention clips snap into place.
CAUTION:
To prevent damage to the memory module, be sure that you do not bend the
module.
8.
Replace the service door (see
Installing the hard drive on page 29
).
9.
Replace the battery.
10.
Turn the computer right-side up, and then reconnect AC power and external devices to the
computer.
11.
Turn on the computer.
Replacing the memory module
33
Summary of Contents for Mini 110-4300
Page 1: ...Getting Started Mini ...
Page 4: ...iv Safety warning notice ...
Page 7: ...Index 45 vii ...
Page 8: ...viii ...
Page 17: ...Front Component Description Speakers 2 Produce sound Front 9 ...