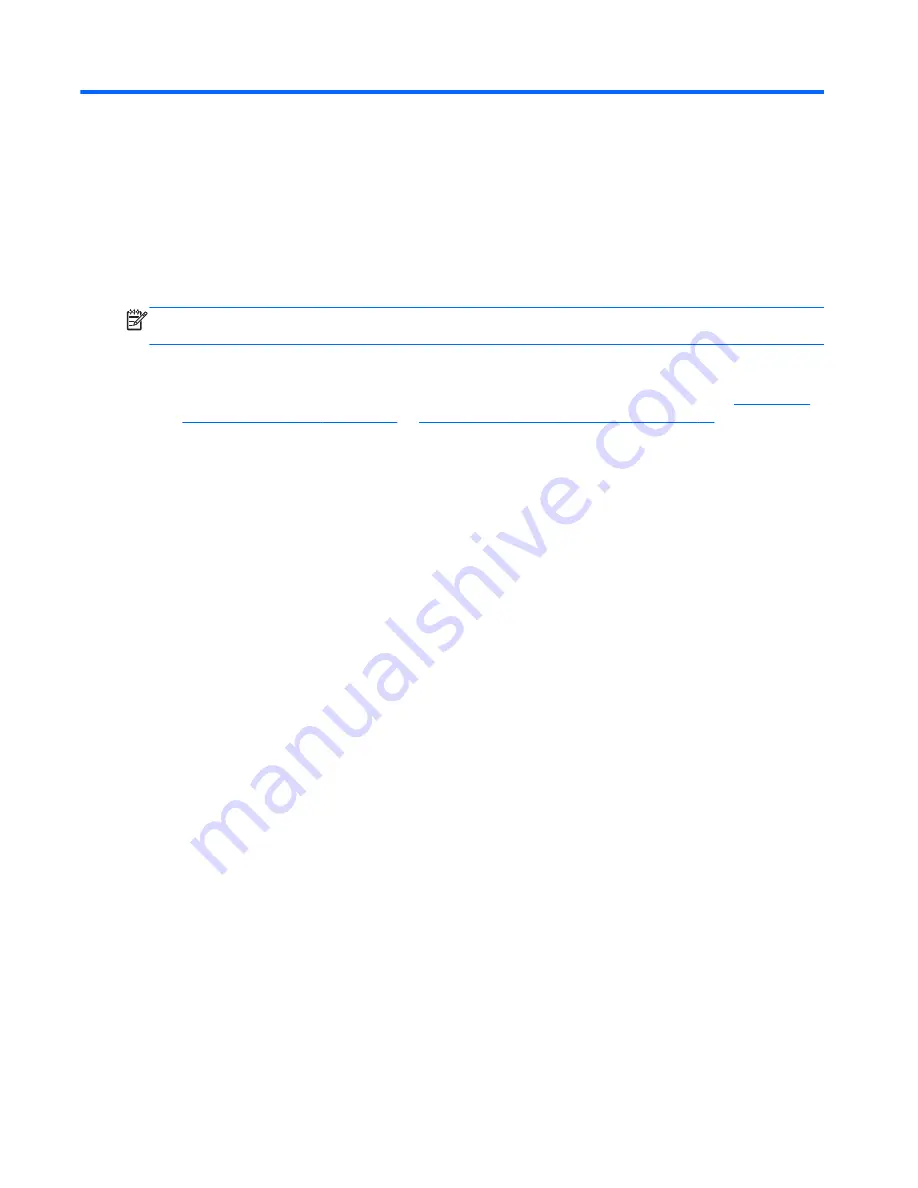
3
Networking
NOTE:
Internet hardware and software features vary depending on computer model and your
location.
Your computer may support one or both of the following types of Internet access:
●
Wireless—For mobile Internet access, you can use a wireless connection. Refer to
Connecting
to an existing WLAN on page 16
or
Setting up a new WLAN network on page 16
.
●
Wired—You can access the Internet by connecting to a wired network. For information on
connecting to a wired network, refer to the
HP Notebook Reference Guide
.
14
Chapter 3 Networking
Summary of Contents for Mini 110-4300
Page 1: ...Getting Started Mini ...
Page 4: ...iv Safety warning notice ...
Page 7: ...Index 45 vii ...
Page 8: ...viii ...
Page 17: ...Front Component Description Speakers 2 Produce sound Front 9 ...






























