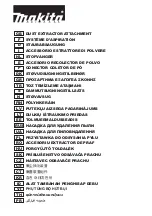1
Welcome
After you set up and register the computer, it is important to take the following steps:
1.
Set up your wired or wireless network. For more information, refer to
Networking on page 14
.
2.
Update your antivirus software. For more information, refer to the
HP Notebook Reference
Guide
. For instructions on finding this guide, refer to
Finding information on page 3
.
3.
Create recovery discs or a recovery flash drive. For more information, refer to
Backup and
recovery on page 34
.
4.
Get to know your computer. For more information, refer to
Getting to know your computer
on page 5
and
Keyboard and pointing devices on page 18
for additional information.
5.
Discover the software that is already loaded on the computer by selecting
Start
>
All Programs
.
1
Summary of Contents for Mini 110-4300
Page 1: ...Getting Started Mini ...
Page 4: ...iv Safety warning notice ...
Page 7: ...Index 45 vii ...
Page 8: ...viii ...
Page 17: ...Front Component Description Speakers 2 Produce sound Front 9 ...