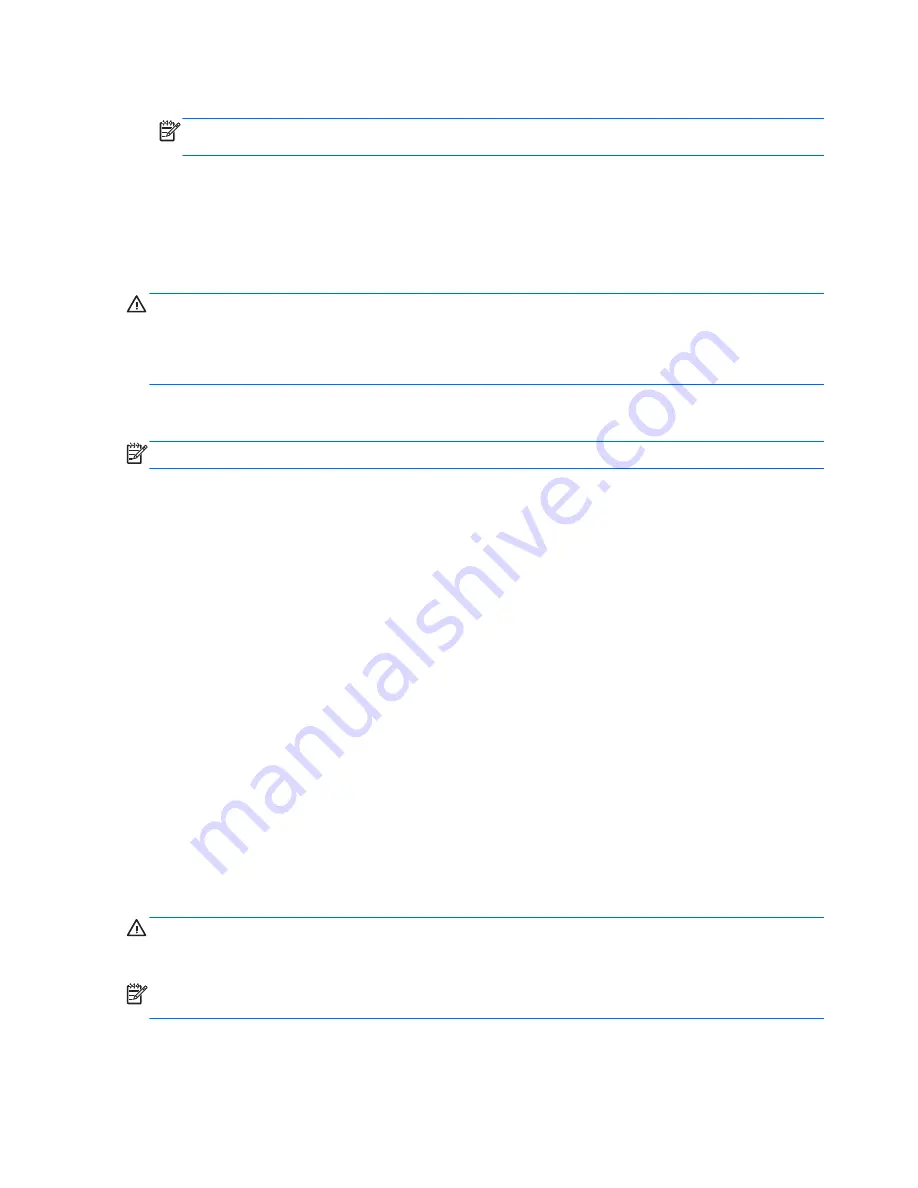
5.
Under
Restore Point
, click the time and date of the backup.
NOTE:
If multiple backups have been performed, click
Use the latest version
to restore the latest
version.
6.
Click
Restore
to start restoring the files, or click
Cancel
to cancel the operation.
Performing a system recovery
Recovery allows you to repair or restore the computer to its original factory state. You can create an HP
Factory Image Restore DVD, using an installed or an external DVD±RW optical drive.
CAUTION:
Using Recovery completely erases hard drive contents and reformats the hard drive. All files you
have created and any software installed on the computer are permanently removed. The recovery tool
reinstalls the original operating system and HP programs and drivers that were installed at the factory.
Software, drivers, and updates not installed by HP must be manually reinstalled. Personal files must be
restored from a backup.
To restore the computer using the HP Factory Image Restore DVD, you must first create the recovery disc. To
create the recovery disc:
NOTE:
HP recommends that you create the HP Factory Image Restore DVD in the event of a system failure.
1.
Select
Computer
>
More Applications
.
2.
In the left pane, click
Tools
, and then click
Create HP Factory Image Restore DVD
in the right pane.
3.
Follow the on-screen instructions to create an image file to burn a recovery disc.
To restore the computer from the recovery disc, follow these steps:
1.
If possible, back up all personal files.
2.
Insert the HP Factory Image Restore DVD into the optical drive and restart the computer.
3.
As the computer is restarting, press
f9
to open the Computer Setup boot option menu.
4.
Press the down arrow to select
Restore SLED HP-BNB preload image
from the
Linux boot
menu, and
then press
enter
.
5.
Using the arrow keys, select
Yes
when prompted:
Do you want to start the System-Restore?
6.
Follow the on-screen instructions.
USB Recovery option (select models only)
The USB Recovery Disk On Key (flash drive) option allows you to create a backup image of the SLED operating
system installed on select HP Business Notebooks. This Disk On Key may be used to restore the system to the
original factory state when the F11 recovery option is not available. This process should be done on first
obtaining the computer.
CAUTION:
The USB recovery option does not preserve data present on the computer’s hard drive or on the
Disk On Key used for the recovery process. Back up any data on the Disk on Key or the notebook that will be
recovered before starting.
NOTE:
HP recommends that you create the USB Recovery Disk in the event of a system failure. The Disk On
Key used for this process should be 4 GB or larger.
Creating a USB Recovery Disk On Key
98
Chapter 12 Backup and Recovery in Linux
Summary of Contents for HP EliteBook 1040 G1
Page 1: ...HP EliteBook Folio 1040 G1 Notebook PC Maintenance and Service Guide ...
Page 4: ...iv Safety warning notice ...
Page 24: ...3 Illustrated parts catalog Computer major components 16 Chapter 3 Illustrated parts catalog ...
Page 121: ...23 Remove the LCD panel 24 Recycle the LCD panel and backlight Display 113 ...






























