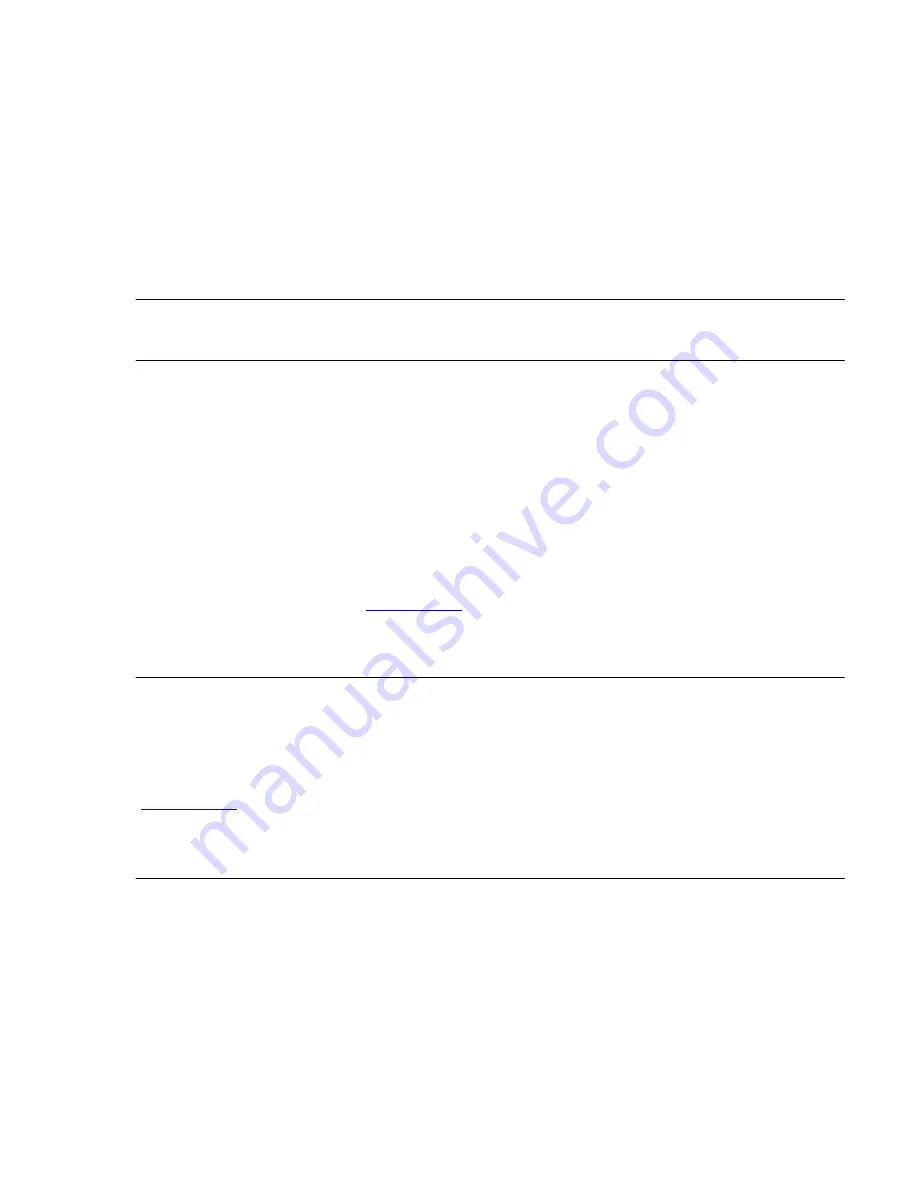
HDD Troubleshooting Guide
Page 47 of 48
4.3
How to Clear and Reset the CMOS on Desktop Computers
The computer’s configuration memory (CMOS) stores password information and
information about the computer’s configuration.
Using the CMOS Button
1. Turn off the computer and any external devices, and disconnect the power cord from
the power outlet.
2. Disconnect the keyboard, monitor, and any other external equipment connected to
the computer.
WARNING:
To reduce the risk of personal injury from electrical shock and/or hot
surfaces, be sure to disconnect the power cord from the wall outlet and allow the
internal system components to cool before touching.
CAUTION:
When the computer is plugged in, the power supply always has voltage
applied to the system board even when the unit is turned off. Failure to disconnect the
power cord can result in damage to the system.
CAUTION:
Static electricity can damage the electronic components of the computer or
optional equipment. Before beginning these procedures, ensure that you are discharged
of static electricity by briefly touching a grounded metal object. See the
Safety &
Regulatory Information
guide (
www.hp.com
, Support and Troubleshooting, select your
product, manuals under self-help resources) for more information.
3. Remove the computer cover or access panel.
CAUTION:
Pushing the CMOS button will reset CMOS values to factory defaults and will
erase any customized information including passwords, asset numbers, and special
settings. It is important to back up the computer CMOS settings before resetting them in
case they are needed later. Backup is easily done through Computer Setup. See the
Computer Setup (F10) Utility Guide
for information on backing up the CMOS settings.
(
www.hp.com
, Support and Troubleshooting, select your product, manuals under self-
help resources)
4. Locate, press, and hold the CMOS button in for five seconds.
Make sure you have disconnected the AC power cord from the wall outlet. The CMOS
button will not clear CMOS if the power cord is connected.
Summary of Contents for HDD
Page 1: ...HDD Troubleshooting Guide Page 1 of 48 HP HARD DISK DRIVE TROUBLESHOOTING GUIDE ...
Page 32: ...HDD Troubleshooting Guide Page 32 of 48 ...
Page 36: ...HDD Troubleshooting Guide Page 36 of 48 3 4 FLOW CHART 4 Noisy HDD and OS boots ...
Page 38: ...HDD Troubleshooting Guide Page 38 of 48 3 6 FLOW CHART 6 Hangs during operation ...
Page 40: ...HDD Troubleshooting Guide Page 40 of 48 3 8 FLOW CHART 8 HDD utilities report errors ...
















