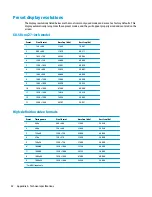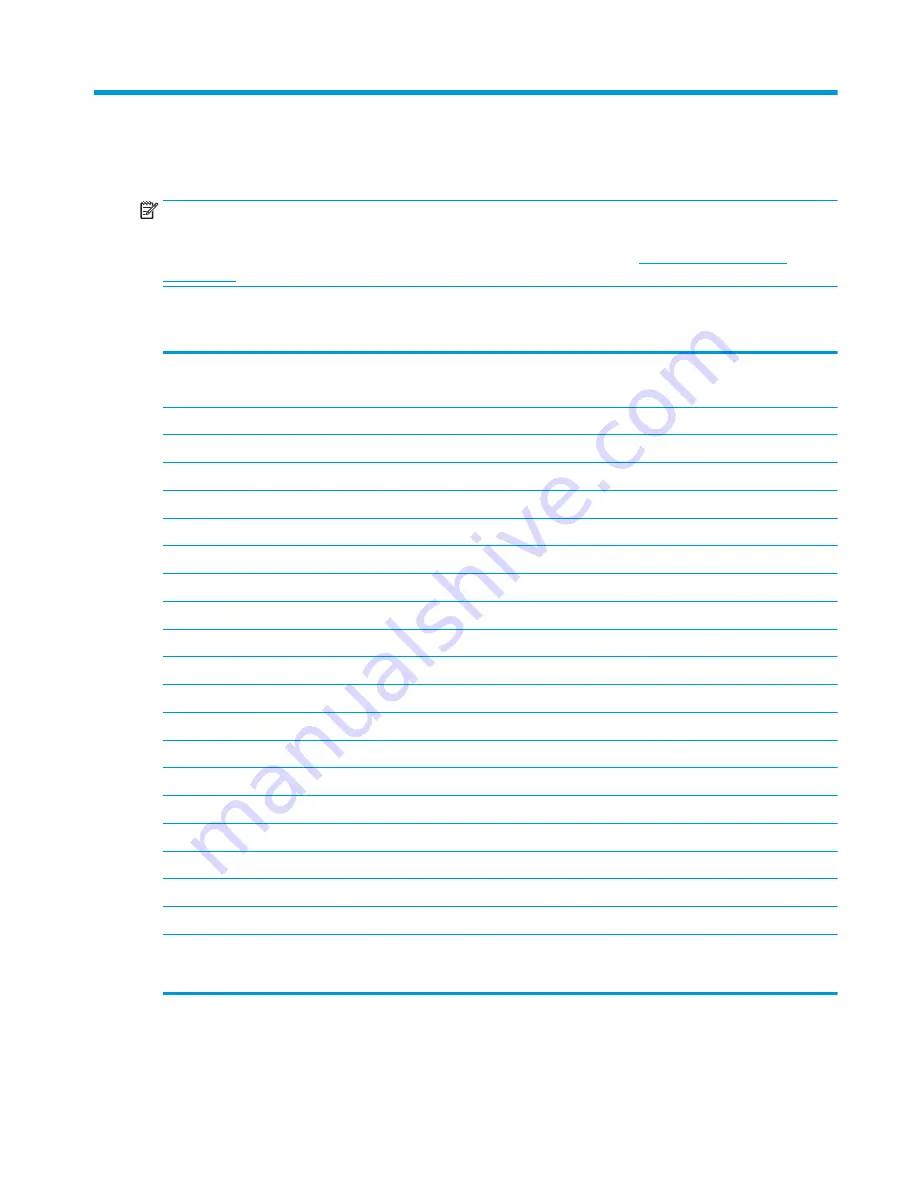
A
Technical specifications
NOTE:
All specifications represent the typical specifications provided by HP's component manufacturers;
actual performance may vary either higher or lower.
For the latest specifications or additional specifications on this product, go to
http://www.hp.com/go/
quickspecs/
and search for your display model to find the model-specific QuickSpecs.
68.58 cm/27–inch model
Display
Type
68.58 cm wide screen
IPS
27 in wide screen
Viewable image size
68.58 cm diagonal
27 in diagonal
Weight (unpacked)
8.81 kg
19.42 lbs
Dimensions (including stand)
Height (highest position)
55.49 cm
21.85 in
Height (lowest position)
44.49 cm
17.52 in
Depth
24.70 cm
9.72 in
Width
65.06 cm
25.61 in
Maximum graphic resolution
2560 × 1440 (60 Hz)
Optimum graphic resolution
2560 × 1440 (60 Hz)
Environmental requirements temperature
Operating temperature
5 to 35° C
41 to 95° F
Storage temperature
-20 to 60° C
-4 to 140° F
Transportation temperature
-34° to 60° C
-29° F to 140° F
Transportation storage humidity
5% to 95% RH at 38.7° C
Transportation atmospheric pressure range
186 hPa~1013 hPa
IP level
IP32
Power source
100–240 VAC 50/60 Hz, 29V dc/9.47A
FSP180–ABAM1
Sleep
< 1W
Off
< 1W
Input terminal
One DisplayPort port, one USB Type-C port,
one HDMI port, one VGA port, one analog
audio-in jack, and one USB Type-B port
68.58 cm/27–inch model
31
Summary of Contents for HC270cr
Page 1: ...User Guide HP HC270cr ...
Page 4: ...iv About This Guide ...