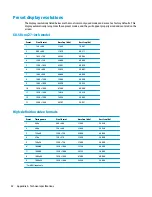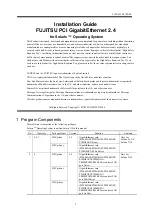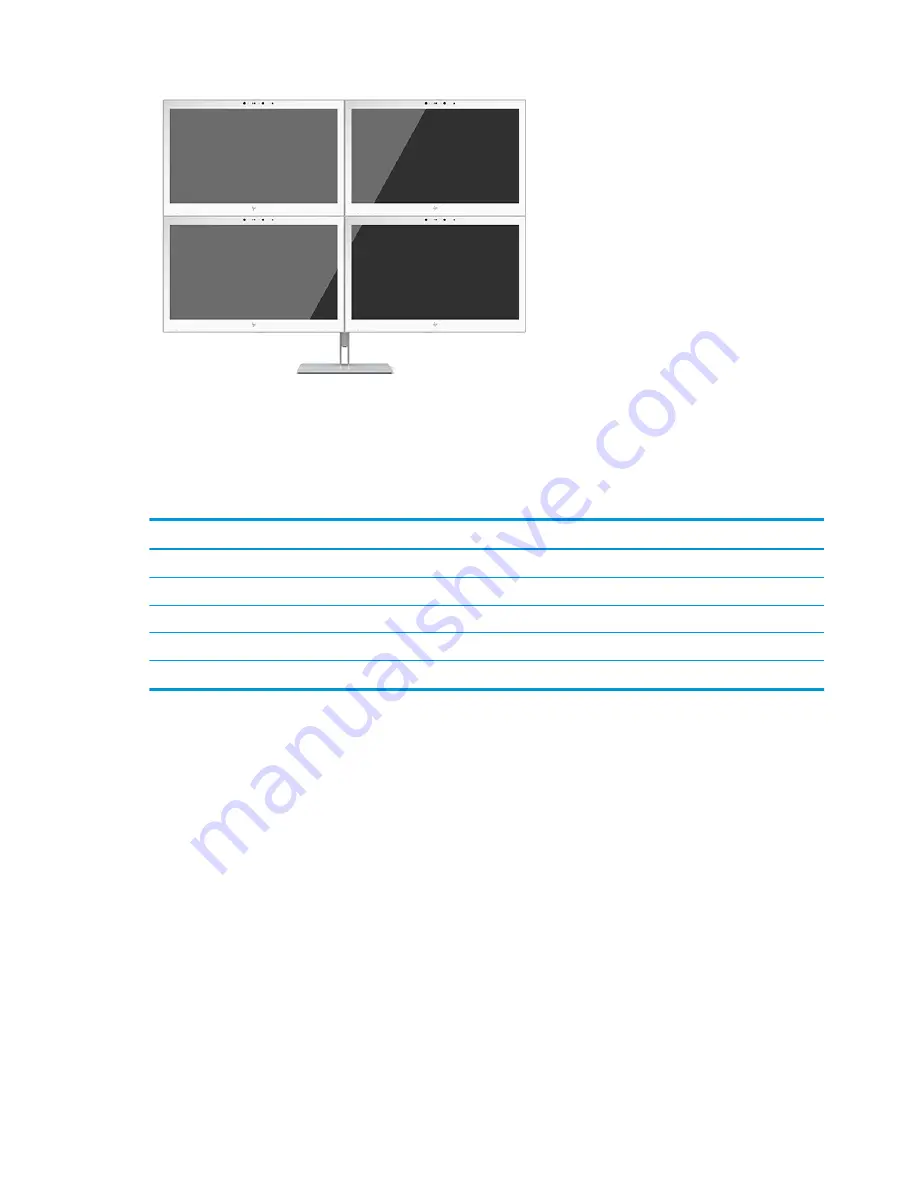
If you want different information on each screen, be sure that all upstream displays are configured to
DisplayPort 1.2 mode, as described above.
The number of displays you can connect through DisplayPort multistreaming depends on a number of factors,
including the resolutions and scan rates used for each display and the capabilities of your GPU or embedded
graphics system. Check the manual that came with your graphics card for further information on its
capabilities.
Resolution
Multistreaming maximum displays quantity
1280 × 720
4
1600 × 900
4
1920 × 1080
4
1920 × 1200
3
2560 × 1440
2
Using Auto-Sleep Mode
The display supports an OSD menu option called Auto-Sleep Mode that allows you to enable or disable a
reduced power state for the display. When Auto-Sleep Mode is enabled (enabled by default), the display will
enter a reduced power state when the host PC signals low power mode (absence of either horizontal or
vertical sync signal).
Upon entering this reduced power state, the display screen is blanked, the backlight is turned off, and the
power light turns amber. The display draws less than 1 W of power when in this reduced power mode. The
display will wake from the sleep mode when the host PC sends an active signal to the display (for example, if
you activate the mouse or keyboard).
You can disable the Auto-Sleep Mode in the OSD. Press one of the four front bezel function buttons to activate
the buttons, and then press the
Menu
button to open the OSD. In the OSD press Power Control, select Auto-
Sleep Mode, and then select Off.
24
Chapter 2 Using the display
Summary of Contents for HC270cr
Page 1: ...User Guide HP HC270cr ...
Page 4: ...iv About This Guide ...