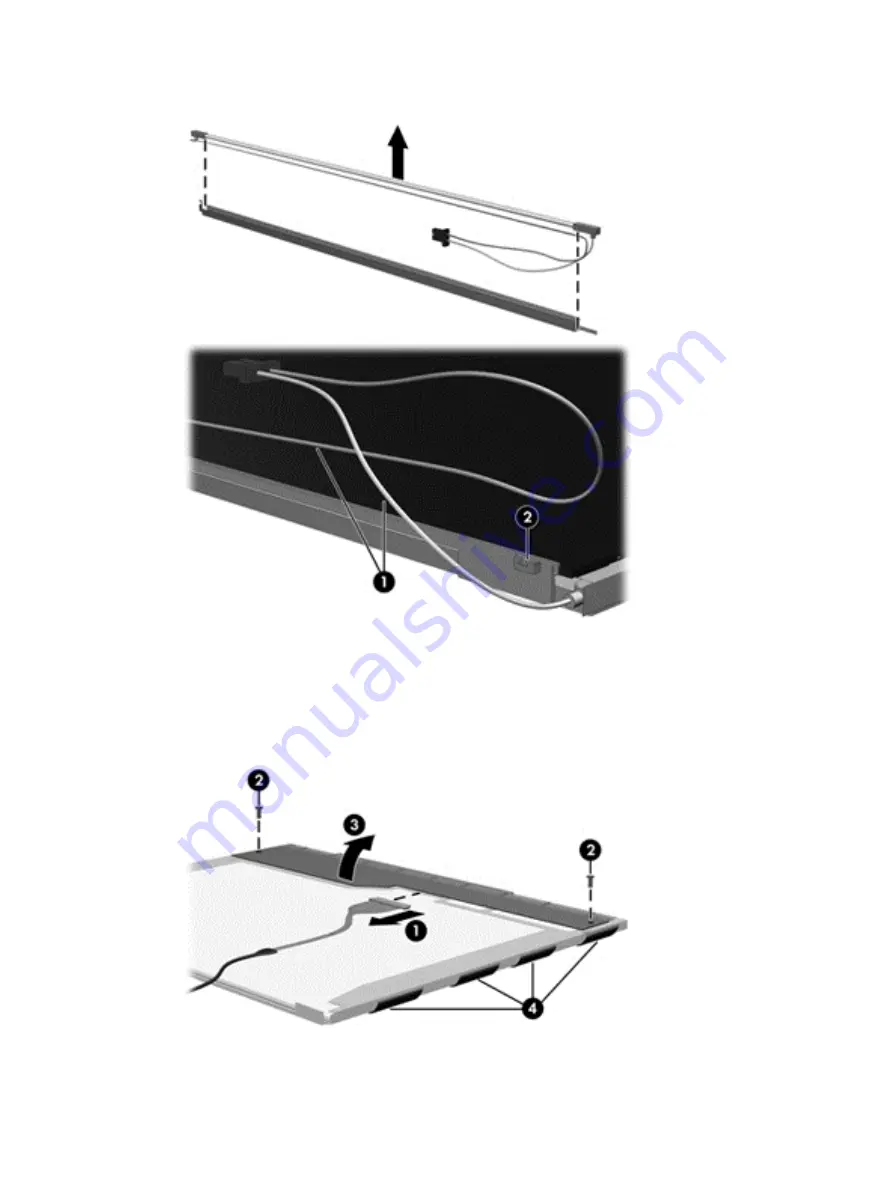
17.
Remove the backlight from the backlight frame.
18.
Disconnect the display cable
(1)
from the LCD panel.
19.
Remove the screws
(2)
that secure the LCD panel to the display rear panel.
20.
Release the LCD panel
(3)
from the display rear panel.
21.
Release the tape
(4)
that secures the LCD panel to the display rear panel.
Display 119
Summary of Contents for G62 Series
Page 4: ...iv Safety warning notice ...
Page 6: ...vi MSG revision history ...
Page 10: ...10 Recycling 114 Battery 114 Display 114 Index 121 x ...
Page 27: ...Computer major components Computer major components 17 ...
Page 34: ......
Page 121: ...Universal Serial Bus Pin Signal 1 5 VDC 2 Data 3 Data 4 Ground Universal Serial Bus 111 ...
Page 130: ...22 Remove the LCD panel 23 Recycle the LCD panel and backlight 120 Chapter 10 Recycling ...
Page 135: ......







































